إذا كان لديك نشاط تجاري وتحتاج إلى طباعة مئات الملصقات للأسماء والعناوين وما إلى ذلك ، لعملائك ، فيمكنك استخدام جداول بيانات Google لإنجاز المهمة. فيما يلي نوعان من الإضافات أو الإضافات المختلفة التي يمكنك تثبيتها عليها أوراق جوجل ل إنشاء وطباعة الملصقات .
كيفية إنشاء وطباعة الملصقات باستخدام Google Sheets
لإنشاء ملصقات وطباعتها باستخدام جداول بيانات Google ، استخدم أيًا من هذه الوظائف الإضافية:
- Avery Label دمج
- تسميات ماكر
لمعرفة المزيد حول هذه الوظائف الإضافية أو الطرق ، تابع القراءة.
1] باستخدام Avery Label Merge

يعد Avery Label Merge أحد أفضل الامتدادات لهذا الغرض. بغض النظر عما إذا كنت تريد إنشاء تصنيفات لعميل واحد أو عدة عملاء ، يمكنك الاستفادة من هذا الامتداد لإنجاز المهمة. أفضل شيء هو أنه يجلب كل التفاصيل تلقائيًا. بمعنى آخر ، ليست هناك حاجة لتحديد العمود الذي تريد اختياره. ومع ذلك ، إذا كنت ترغب في القيام بذلك ، يمكنك إضافة عمود معين أو إزالته وفقًا لمتطلباتك.
مكافآت بنج مايكروسوفت
Avery Label Merge مجاني لـ 30 تصنيفًا لكل دمج فقط. ومع ذلك ، فإن النسخة المدفوعة لا تحتوي على أي قيود من هذا القبيل. إذا لم تكن هناك مشكلة في مثل هذا التقييد ، فيمكنك المضي قدمًا واتباع الخطوات لاستخدام هذا الامتداد.
استخدم Avery Label Merge لإنشاء الملصقات وطباعتها:
- افتح جدول البيانات الذي يحتوي على جميع المعلومات.
- اضغط على ملحقات في شريط القوائم العلوي.
- حدد الخيار Avery Label Merge.
- اضغط على يبدأ القائمة والسماح لها بجلب جميع التفاصيل.
- إضافة أو إزالة الحقول إذا لزم الأمر.
- اضغط على دمج التسميات زر.
- اضغط على نعم زر لتأكيد الدمج.
- اضغط على مستند Google خيار.
- انقر على ملف> طباعة قائمة طعام.
- اختر الطابعة وانقر فوق مطبعة زر.
بمجرد الانتهاء من ذلك ، ستتم طباعة ملصقاتك تلقائيًا.
2] استخدام علامات Foxy
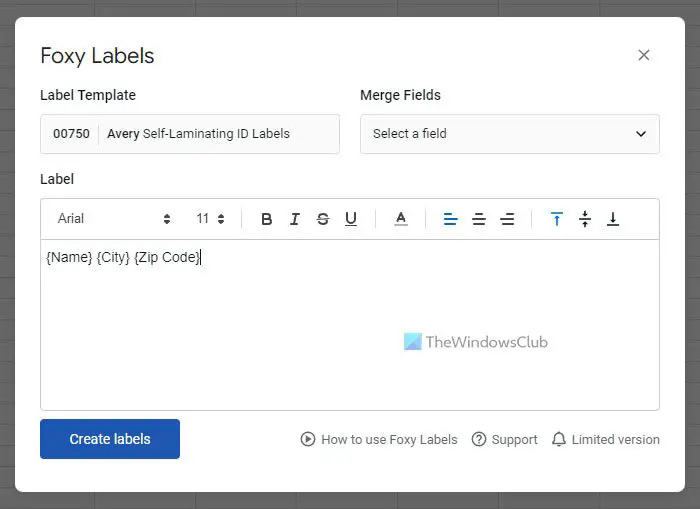
إنشاء عنوان وهمي
إن سير العمل أو Foxy Labels و Avery Label Merge متماثلان إلى حد ما. سواء كان لديك حقل واحد أو عدة حقول في جدول البيانات ، يمكنك استخدام هذا الامتداد لتحويلها إلى تسميات. لا معنى لذكر أنه يمكنك طباعتها جميعًا مرة واحدة بمساعدة مُحرر مستندات Google. بدلاً من ذلك ، يمكنك تنزيل الملف وإرساله إلى شخص ما للتدقيق اللغوي أو الطباعة.
لاستخدام ملصقات Foxy لإنشاء ملصقات وطباعتها ، اتبع الخطوات التالية:
- اضغط على الامتداد> Foxy Labels> إنشاء ملصقات .
- التوسع في دمج الحقول قائمة واختيار جميع الحقول التي تحتاجها.
- اضغط على قم بإنشاء ملصقات خيار.
- انقر على يفتح خيار.
- اذهب اذهب ملف> طباعة .
- اختر الطابعة وانقر فوق مطبعة زر.
ستتم طباعة ملصقاتك على الفور.
يقرأ: كيفية إنشاء وطباعة ملصقات العناوين في Windows
تحديثات الكمبيوتر ديل
هل يمكنك استخدام جداول بيانات Google لعمل ملصقات؟
نعم ، يمكنك استخدام جداول بيانات Google لعمل ملصقات للأنشطة التجارية أو لأي أغراض أخرى. نظرًا لعدم وجود خيار مدمج ، فأنت بحاجة إلى الحصول على مساعدة من ملحقات الطرف الثالث. على سبيل المثال ، يمكنك استخدام ملحقات Foxy Label و Avery Label Merge وما إلى ذلك لإنجاز المهمة.
هل تحتوي جداول بيانات Google على قالب تسمية؟
لا ، لا تحتوي جداول بيانات Google على أي نموذج تسمية افتراضيًا. ومع ذلك ، يمكنك الحصول على قوالب من موارد الجهات الخارجية. على سبيل المثال ، إذا قمت بتثبيت ملحق Avery Label Merge ، فيمكنك العثور على أكثر أو أقل من عشرة قوالب. من الممكن استخدام هذه القوالب لإنشاء ورقة ملصقات يمكنك طباعتها عند الطلب.
هذا كل شئ!
يقرأ: كيفية إنشاء مجلد أو تسمية جديدة في Gmail .















