إذا كان نطاق البحث وقيمة البحث مختلفين مصنفات Excel ، فلا تقلق بشأن ذلك لأن VLOOKUP يمكن إنجاز الأمور بسهولة. الآن ، إذا كنت ترغب في الحصول على مصنفات VLOOKUP عبر Excel Online ، حسنًا ، فلن تجد الكثير من الحظ هنا.

لا تظهر شاشة تسجيل الدخول إلى Windows 10
في نهاية اليوم ، بينما يعد Excel Online منتجًا جيدًا ، إلا أنه يفتقر إلى العديد من الميزات المتقدمة الموجودة في إصدار سطح المكتب من تطبيق جداول البيانات الشهير. إذا لم يكن لديك برنامج Excel مثبتًا على جهاز الكمبيوتر الخاص بك ، فنحن نقترح الاشتراك في Office 365 على الفور.
كيف تفعل VLOOKUP في Excel مع ورقتين
لاستخدام VLOOKUP للعثور على البيانات في مصنف Excel آخر ، يتطلب الأمر بيانات ذات صلة بمصنفات متعددة. بمجرد الحصول عليها ، اتبع هذه الخطوات.
- افتح تطبيق Excel
- افتح مستند Excel ذي الصلة
- أضف البيانات كمرجع
- أضف صيغة وحدد البيانات
- انتقل إلى المصنف مع البيانات
- حدد البيانات التي تريد البحث من خلالها
- أضف الصيغة
- ابحث عن القيم ذات الصلة من المصنفات الأخرى
1] افتح تطبيق Excel
أول شيء يجب عليك فعله قبل أي شيء هو فتح تطبيق Microsoft Excel.
يمكنك القيام بذلك عن طريق النقر فوق رمز Excel الموجود على سطح المكتب.
بدلاً من ذلك ، يمكنك فتحه بالانتقال إلى قسم جميع التطبيقات.
2] افتح مستند Excel ذي الصلة
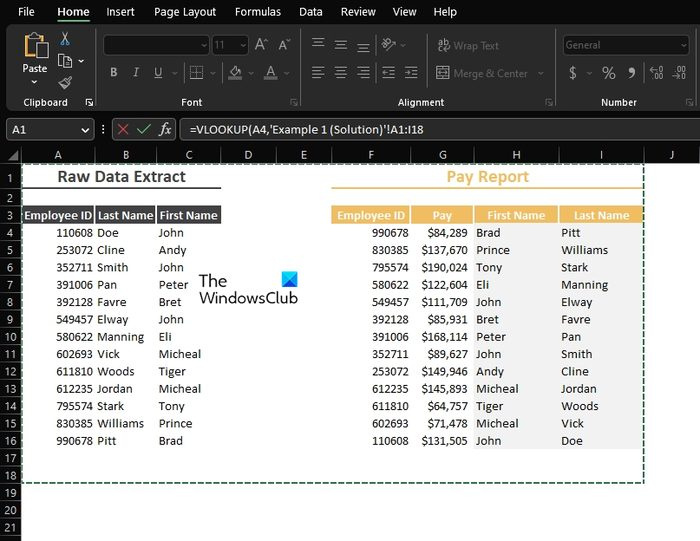
تأكد من أن هذا المستند يحتوي على مصنفين أو أكثر.
واحد أو أكثر مع البيانات التي تريد البحث عنها ، والآخر سيكون المصنف الأساسي.
3] أضف البيانات كمرجع
في المصنف الأساسي ، يجب إضافة البيانات للرجوع إليها إذا لم تكن قد قمت بذلك بالفعل.
كما ترى من الصورة ، فقد تم بالفعل تضمين بياناتنا المرجعية.
4] أضف صيغة وحدد البيانات
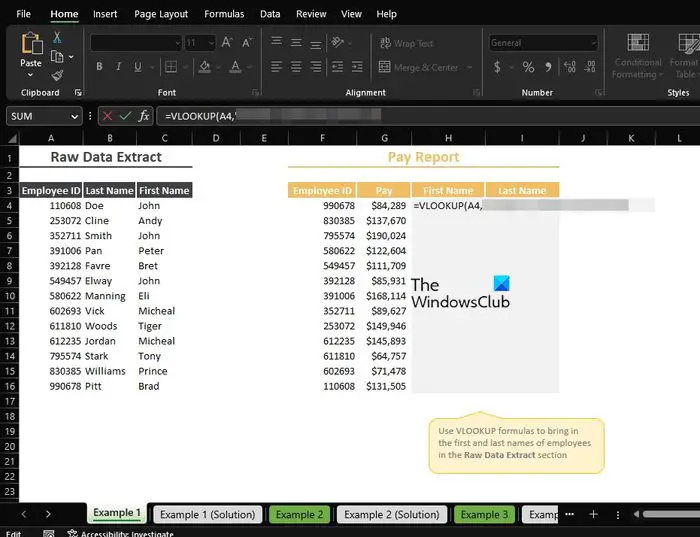
برامج طلاء مجانية للنوافذ
الخطوة التالية هي إضافة الصيغة اللازمة لتحريك الأشياء في الاتجاه الصحيح.
انطلق واكتب ، = VLOOKUP (
كيفية التقاط لقطات شاشة على Surface Pro 3
من هناك ، يجب عليك الآن النقر فوق البيانات ذات الصلة لإدراجها في الصيغة ، ثم إضافة فاصلة.
لذلك ، إذا قررت استخدام A4 ، فستبدو الصيغة كما يلي: = VLOOKUP (A4
5] انتقل إلى المصنف مع البيانات
بعد كتابة الصيغة على النحو الوارد أعلاه ، يجب أن تنتقل الآن إلى المصنف الذي يحتوي على البيانات التي تريد البحث فيها.
انتقل إلى الجزء السفلي من المصنف الخاص بك وحدد علامة التبويب ذات الصلة.
6] حدد البيانات التي تريد البحث من خلالها
من داخل المصنف المحدد حديثًا ، يرجى تحديد البيانات التي تريد البحث من خلالها.
يمكن أن يكون كل شيء أو مجرد قلة مختارة ، لا يهم.
7] أضف إلى الصيغة
الخطوة التالية بعد تحديد البيانات التي تريد العمل بها هي كتابة فاصلة.
لذلك ، يجب أن تمتد الصيغة الخاصة بك لتبدو كما يلي:
=VLOOKUP('Example 1'!A4,'Example 1 (Solution)'!A2:I16,8] ابحث عن القيم ذات الصلة من مصنفات أخرى
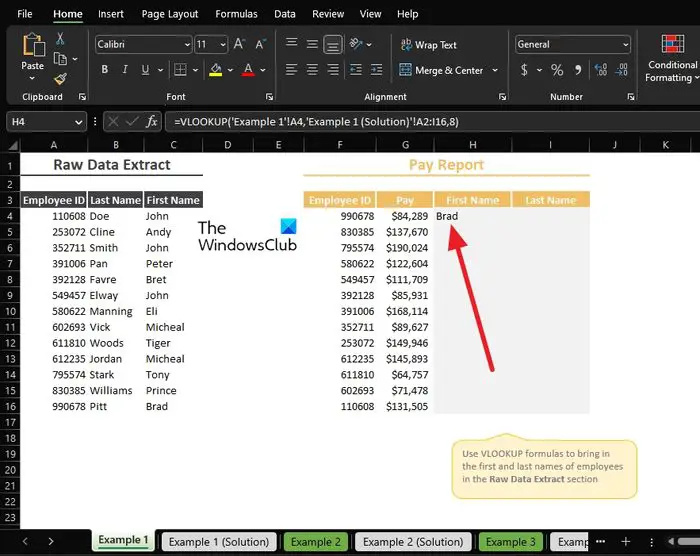
أخيرًا ، سنقوم بتحديد موقع القيم من المصنف مع البيانات للعرض في المصنف الأساسي.
للقيام بذلك ، يجب عليك تحديد عمود البيانات الذي يجب عرضه.
كما ترى ، اخترنا العمود رقم 5 ، لذا يجب أن تبدو الصيغة النهائية مشابهة لما يلي:
خرائط آبل لنظام التشغيل windows 10
=VLOOKUP('Example 1'!A4,'Example 1 (Solution)'!A2:I16,8)يجب أن تكون المعلومات من العمود 5 من المصنف مع جميع البيانات مرئية الآن في المصنف الأساسي.
يقرأ : كيفية إزالة الأرقام في Excel من اليسار
هل يمكنك عمل VLOOKUP بين مصنفين؟
نعم، يمكنك أن تفعل هذا. عادة ما ينجز الناس هذه المهمة لغرض الحفاظ على الأشياء منظمة في دفاتر عمل منفصلة. أصبح هذا سهلاً بسبب VLOOKUP وما يمكنه القيام به.
لماذا لا يعمل VLOOKUP في مصنفين مختلفين؟
تحتاج إلى التأكد من صحة المراجع الخارجية التي تربط أحد المصنفات بمصنف آخر. علاوة على ذلك ، يجب عليك التحقق من أن الصيغة المستخدمة تحتوي على المسار الكامل ، وإلا فستكون هناك مشاكل في النتائج النهائية.



![توقف مستوى الصوت عند 100٪ في Windows 11/10 [ثابت]](https://prankmike.com/img/volume/2F/volume-stuck-at-100-on-windows-11-10-fixed-1.jpg)











