إذا كنت تعمل باستخدام Microsoft Word وتحتاج إلى إزالة الخلفية من صورة ، فهناك بعض الطرق السهلة للقيام بذلك. باستخدام الأدوات المضمنة في Word ، يمكنك إزالة الخلفية بسرعة من صورة وجعلها شفافة. لإزالة الخلفية من صورة في Word ، استخدم علامة التبويب أدوات الصورة> تنسيق. في علامة التبويب تنسيق ، حدد إزالة الخلفية. إذا كنت لا ترى أدوات الصورة> علامة التبويب تنسيق ، فتأكد من تحديد صورة. قد تحتاج إلى النقر نقرًا مزدوجًا فوق الصورة لتحديدها وفتح علامة التبويب تنسيق. عند تحديد إزالة الخلفية ، سيتم تحديد منطقة الخلفية للصورة. يمكنك ضبط التحديد باستخدام أداة Refine Edge. مع تحديد منطقة الخلفية ، انقر فوق مفتاح Delete على لوحة المفاتيح لإزالة الخلفية. ستكون منطقة الخلفية شفافة ، وتكشف عن الطبقة الموجودة تحتها. يمكنك أيضًا جعل خلفية الصورة شفافة باستخدام أداة Set Transparent Color. مع تحديد الصورة ، في علامة التبويب أدوات الصورة> تنسيق ، حدد تعيين اللون الشفاف. انقر فوق اللون في الصورة الذي تريد جعله شفافًا. سيصبح اللون الذي تحدده شفافًا ، ويكشف عن الطبقة الموجودة أسفله.
في مايكروسوفت أوفيس يمكنك إضافة أوامر وعلامات تبويب إلى الشريط باستخدام خيارات الشريط المخصصة. عندما يقوم الأشخاص بإدراج الصور في مستنداتهم ، تظهر علامة التبويب تنسيق الصورة التي تسمح لهم بتخصيص صورهم وحتى إزالة خلفية الصور ، ولكن ماذا لو كنت تريد إزالة خلفية الصورة دون الانتقال إلى علامة التبويب تنسيق الصورة؟ في Microsoft Word ، يمكن للمستخدم إضافة ملفات إزالة الخلفية علامة تبويب في خلاصتك ، مما يزيل الخلفية من جميع الوظائف المعروضة. في هذا الدرس سوف نشرح كيف إدراج واستخدام علامة التبويب مزيل الخلفية في Word .

كيفية إدراج واستخدام مزيل الخلفية في Word
اتبع هذه الخطوات لإدراج علامة تبويب مزيل الخلفية في Word:
- قم بتشغيل Microsoft Word.
- انقر فوق ملف.
- انقر فوق خيارات في طريقة عرض Backstage.
- حدد جميع علامات التبويب من القائمة 'اختيار أمر من'.
- قم بالتمرير لأسفل حتى ترى علامة التبويب 'مزيل الخلفية' ، ثم انقر فوق الزر 'إضافة'.
- توجد علامة التبويب Background Remover على شريط Word.
يطلق مايكروسوفت وورد .
يضعط ملف فاتورة غير مدفوعة
في الجزء الأيمن ، انقر فوق 'نعم' خيارات عرض وراء الكواليس.
ان وجهة نظر خيارات سوف يظهر صندوف حوار.
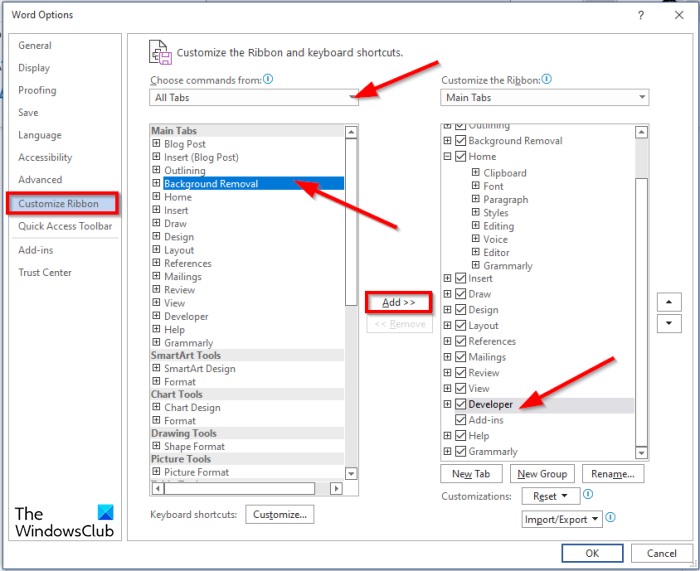
استخدام gopro ككاميرا أمنية
يختار كل علامات التبويب من اختر فريقًا من قائمة.
على الجانب الأيمن من مربع الحوار ، يمكنك اختيار علامة التبويب التي يجب أن تتبعها علامة التبويب مزيل الخلفية (اختياري). في هذا البرنامج التعليمي ، اخترنا علامة التبويب Developer.
العودة إلى القائمة علامات التبويب الرئيسية قم بالتمرير لأسفل حتى ترى إزالة الخلفية علامة التبويب ، ثم انقر فوق يضيف زر.
ثم اضغط بخير .
انظر الآن إلى الشريط الخاص بك لرؤية علامة التبويب 'مزيل الخلفية'.
كيفية إزالة الخلفية في Word؟
اتبع الإرشادات أدناه لإزالة الخلفية من صورة في Microsoft Word:
- حدد صورة ، ثم انقر فوق علامة التبويب تنسيق.
- انقر فوق الزر 'إزالة الخلفية'.
- سيتم فتحه الآن في نافذة إزالة الخلفية.
- ستلاحظ أن بعض المناطق في صورتك محددة باللون الأرجواني.
- حدد المناطق التي تريد الاستمرار في استخدام الزر 'وضع علامة على المناطق المطلوب الاحتفاظ بها'.
- حدد المناطق المراد إزالتها باستخدام الزر 'وضع علامة على المناطق المراد إزالتها'.
- إذا كنت راضيًا عن النتائج ، فانقر فوق الزر حفظ التغييرات.
- ستظهر الصورة التي تم تحريرها في المستند الخاص بك.
كيف تضع خلفية في Microsoft Word؟
اتبع هذه الخطوات لإدراج خلفية في مستند Microsoft Word:
- انقر فوق علامة التبويب تخطيط الصفحة.
- انقر فوق الزر علامة مائية في مجموعة خلفية الصفحة.
- في مربع الحوار Print Watermark ، انقر فوق Image Watermark.
- ثم انقر فوق الزر 'تحديد صورة'.
- في مربع الحوار 'إدراج صورة' ، حدد صورة.
- ثم انقر فوق 'إدراج'.
- ارجع إلى مربع الحوار علامة مائية مطبوعة ، وحدد الحد الأقصى للمقياس وقم بإلغاء تحديد Blur ، ثم حدد Blur.
- ثم انقر فوق الزر 'تطبيق' ، ثم حدد الزر 'إغلاق'.
- يتم إدراج صورة الخلفية في مستند Word.
كيفية إزالة خلفية النص في Word؟
اتبع هذه الخطوات لإزالة خلفية النص في Word:
- أدخل نصًا في مستند Word.
- ثم حدد النص وانقر فوق الزر لون الخط في مجموعة الخط.
- اختر الأبيض من القائمة.
نأمل أن يساعدك هذا الدليل في فهم كيفية إدراج واستخدام علامة التبويب Background Remover في Word.















