بصفتي خبيرًا في تكنولوجيا المعلومات ، غالبًا ما يتم سؤالي عن كيفية تمكين أو تعطيل التحديث التلقائي للخرائط غير المتصلة بالإنترنت في Windows 11. وإليك دليل سريع حول كيفية القيام بذلك. لتعطيل التحديث التلقائي للخرائط غير المتصلة بالإنترنت ، افتح تطبيق الإعدادات وانتقل إلى خرائط بلا اتصال. بعد ذلك ، قم بتبديل مفتاح التحديث التلقائي للخرائط إلى إيقاف. لتمكين التحديث التلقائي للخرائط غير المتصلة بالإنترنت ، افتح تطبيق الإعدادات وانتقل إلى خرائط بلا اتصال. بعد ذلك ، قم بتبديل مفتاح التحديث التلقائي للخرائط إلى تشغيل. هذا كل ما في الامر! إذا كانت لديك أي أسئلة أخرى ، فلا تتردد في التواصل معي.
بالنسبة لتطبيق الخرائط الأصلي في Windows 11/10 ، يمكنك تنزيل خرائط غير متصلة بالإنترنت لبلد أو منطقة ثم استخدام تلك الخرائط للحصول على الاتجاهات والعثور على الأماكن. وهناك إعداد مضمن يساعد في تحديث الخرائط التي تم تنزيلها تلقائيًا عندما يكون الجهاز متصلاً بشبكة Wi-Fi بدلاً من اتصال محدود. لكن ، إذا كنت لا تريد ذلك ، يمكنك ذلك قم بإيقاف تشغيل ميزة التحديث التلقائي للخرائط في وضع عدم الاتصال أو إيقاف تشغيلها في نظام التشغيل Windows 11/10 . يمكن القيام بذلك باستخدام إعدادات Windows 11 الأصلية المضمنة في هذا المنشور. لاحقًا ، يمكنك أيضًا تمكين أو تمكين الخيار لتحديث الخرائط غير المتصلة تلقائيًا باستخدام نفس الخيارات.

تمكين أو تعطيل التحديث التلقائي للخرائط غير المتصلة بالإنترنت في Windows 11/10
أنت تستطيع تمكين أو تعطيل التحديث التلقائي للخرائط غير المتصلة بالإنترنت في Windows 11 باستخدام ثلاثة خيارات أصلية. هذا:
- باستخدام تطبيق الإعدادات
- محرر نهج المجموعة المحلي و
- محرر تسجيل Windows.
دعنا نتحقق من كل هذه الخيارات.
كيفية تغيير صوت الإخطار على نظام التشغيل windows 10
1] استخدم تطبيق الإعدادات لإيقاف تشغيل التحديثات التلقائية للخرائط غير المتصلة بالإنترنت.
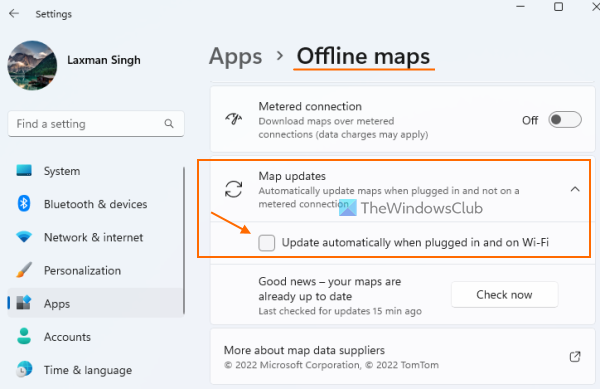
لإيقاف التحديث التلقائي للخرائط غير المتصلة بالإنترنت باستخدام تطبيق إعدادات Windows 11 ، اتبع الخطوات التالية:
- افتح قائمة Win + X أو قائمة WinX وحدد إعدادات خيار لفتح تطبيق الإعدادات. تستطيع ايضا استخذام فوز + أنا التسمية لنفسه
- انقر فوق البرامج فئة من القسم الأيسر
- اذهب إلى خرائط غير متصلة بالإنترنت صفحة
- يوسع تحديثات الخريطة قسم
- قم بإلغاء التحديد التحديث التلقائي عند الاتصال بالشبكة والواي فاي خيار.
هذه هي. الآن عندما تحتاج إلى تحديث الخرائط غير المتصلة بالإنترنت ، يمكنك القيام بذلك يدويا الضغط تأكد الان زر متاح تحت تحديثات الخريطة قسم في تطبيق الإعدادات.
لاحقًا ، يمكنك تحديد الخيار نفسه (في الخطوة 5) لتمكين التحديثات التلقائية للخرائط غير المتصلة بالإنترنت.
2] تعطيل التحديث التلقائي للخرائط في وضع عدم الاتصال باستخدام محرر نهج المجموعة المحلي.
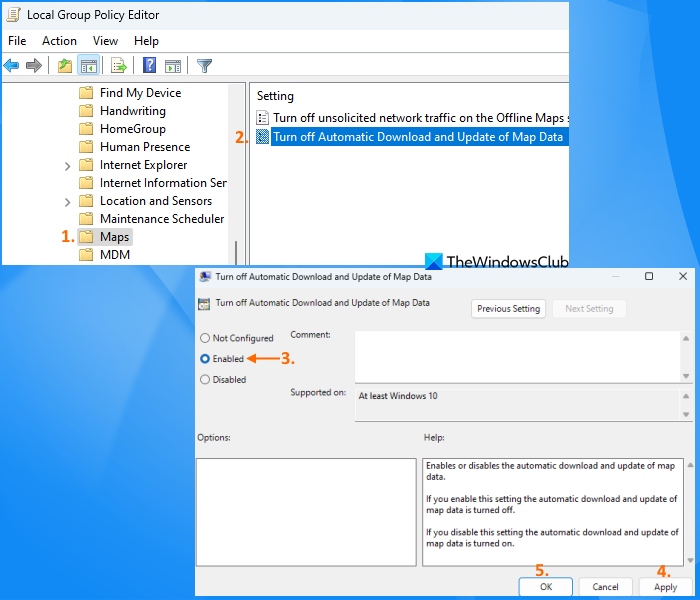
اتبع هذه الخطوات لتعطيل التحديث التلقائي للخرائط غير المتصلة بالإنترنت باستخدام محرر نهج المجموعة المحلي:
- يكتب gpedit.msc في مربع البحث وانقر فوق ليأتي مفتاح لفتح محرر نهج المجموعة المحلي
- الولوج إلى البطاقات المجلد باستخدام المسار أدناه:
- انقر نقرًا مزدوجًا فوق تعطيل التحميل والتحديث التلقائي لبيانات الخريطة معامل. سيفتح هذا الإجراء نافذة الإعدادات
- يختار متضمن في نافذة الإعدادات هذه
- يضعط يتقدم زر وبعد ذلك بخير زر.
تم تكوين الإعداد بنجاح. في تطبيق إعدادات Windows 11 ، ستلاحظ ذلك التحديث التلقائي عند الاتصال بالشبكة والواي فاي خيار رمادي للخرائط غير المتصلة بالإنترنت ، كما هو موضح في الصورة أدناه. هذا يعني أن الإعداد معطل تمامًا.
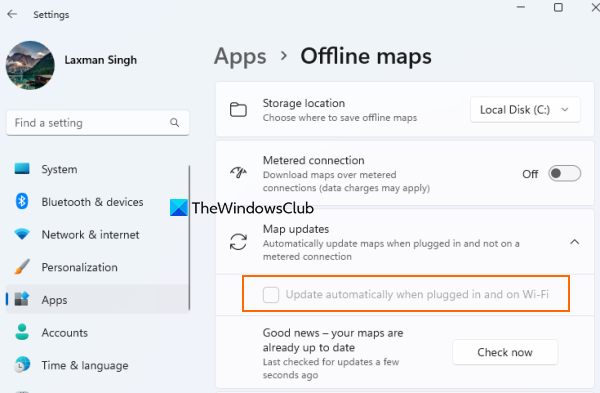
متى تريد أن تفعل ذلك تمكين التحديث التلقائي للخرائط غير المتصلة بالإنترنت باستخدام إعداد نهج المجموعة المحلية ، يمكنك اتباع الخطوات المذكورة أعلاه. التغيير الوحيد الذي تحتاج إلى القيام به هو الاختيار غير مضبوط خيار تعطيل التحميل والتحديث التلقائي لبيانات الخريطة الإعداد والاستخدام يتقدم زر وبعد ذلك بخير زر.
متصل: تطبيق الخرائط لا يعمل أو يعرض موقعًا خاطئًا على Windows
3] استخدم محرر التسجيل لتعطيل التحديث التلقائي للخرائط غير المتصلة بالإنترنت في Windows 11.
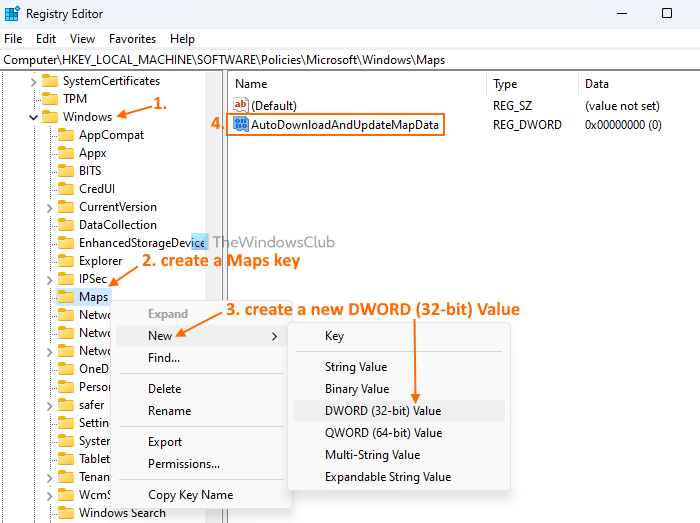
يمكنك استخدام الخطوات المضافة أدناه لتعطيل التحديث التلقائي للخرائط غير المتصلة بالإنترنت من خلال محرر التسجيل في Windows 11. ننصحك بعمل نسخة احتياطية من محرر التسجيل أولاً ثم اتباع الخطوات التالية:
- افتح مربع بحث Windows 11 ، واكتب رجديت ثم استخدم ليأتي مفتاح. سيؤدي ذلك إلى تشغيل نافذة محرر التسجيل.
- اذهب إلى نافذة او شباك مفتاح التسجيل. مسار مفتاح Windows:
- قم بإنشاء مفتاح تسجيل جديد تحت مفتاح Windows هذا
- أعد تسمية المفتاح الجديد إلى البطاقات
- انقر على اليمين على مفتاح الخريطة ، الوصول إلى جديد القائمة والاستخدام قيمة DWORD (32 بت) خيار. سترى تم إنشاء قيمة DWORD جديدة
- أعد تسمية قيمة DWORD الجديدة إلى AutoDownloadAndUpdateMapData .
سيؤدي هذا إلى تعطيل إعداد التحديث التلقائي للخرائط في وضع عدم الاتصال.
في وقت لاحق ، ل شغله قم تلقائيًا بتحديث الخرائط غير المتصلة بالإنترنت باستخدام محرر تسجيل Windows ، اتبع الخطوات المذكورة أعلاه و يمسح في البطاقات مفتاح التسجيل.
كيف اوقف تحديث الخريطة حاليا؟
إذا كنت ترغب في إيقاف تحديث الخرائط التي تم تنزيلها تلقائيًا في Windows 11 ، فاستخدم تطبيق الإعدادات. يأكل التحديث التلقائي عند الاتصال بالشبكة والواي فاي الإعداد للخرائط غير المتصلة بالإنترنت. امسح خانة الاختيار هذه. من ناحية أخرى ، إذا كنت ترغب في تعطيل إعداد تحديث الخريطة في وضع عدم الاتصال ، فحينئذٍ محرر نهج المجموعة المحلي و محرر تسجيل Windows حالتي استخدام. إذا كنت تريد معرفة كيفية استخدام كل هذه الخيارات ، فاقرأ هذا المنشور.
كيفية استخدام الخرائط غير المتصلة بالإنترنت في Windows 11؟
لاستخدام الخرائط غير المتصلة بالإنترنت في Windows 11 ، قم أولاً بتنزيل الخرائط غير المتصلة لبلدك. يمكنك القيام بذلك عن طريق الاتصال خرائط غير متصلة بالإنترنت قسم في إعدادات التطبيق ومع تنزيل الخرائط زر. بعد ذلك ، يمكنك فتح تطبيق الخرائط وسيساعدك في الحصول على الاتجاهات والبحث عن أماكن لهذا البلد المحدد حتى في وضع عدم الاتصال باستخدام الخرائط التي قمت بتنزيلها.
اقرأ أكثر: كيفية تغيير إعدادات الموقع في Windows.


![ChatGPT عدد كبير جدًا من الاشتراكات من نفس عنوان IP [Fix]](https://prankmike.com/img/other/A4/chatgpt-too-many-signups-from-the-same-ip-fix-1.png)

![عثر محرر مستندات Google على خطأ [Fixed]](https://prankmike.com/img/google-docs/7E/google-docs-encountered-an-error-fixed-1.png)










