عند إرفاق صورة برسالة بريد إلكتروني صادرة ، يقوم Outlook تلقائيًا بتقليل حجم الصورة لتسهيل الإرسال. ومع ذلك ، يمكنك أيضًا تقليل حجم الصورة يدويًا قبل إرفاقها إذا كنت تريد توفير بعض الوقت. للقيام بذلك ، افتح الصورة في محرر صور مثل الرسام أو Photoshop وقم بتغيير حجمها إلى حجم أصغر. بعد ذلك ، احفظ الصورة وأرفقها ببريدك الإلكتروني كالمعتاد. ستستهلك الصورة الأصغر مساحة أقل وسيكون إرسالها أسهل. إذا لم يكن لديك محرر صور ، فهناك بعض الخيارات المجانية عبر الإنترنت التي يمكنك استخدامها. ابحث فقط عن 'تغيير حجم الصورة' في محرك البحث المفضل لديك وستجد بعض الخيارات. يعد تقليل حجم الصور قبل إرفاقها برسالة بريد إلكتروني طريقة جيدة لتوفير الوقت والتأكد من إرسال بريدك الإلكتروني دون أي مشاكل.
استعراض الحرباء malwarebytes
في هذا البرنامج التعليمي ، سنشرح خطوات كيفية القيام بذلك تقليل حجم الصور المرفقة في Outlook . غالبًا ما يرسل الأشخاص مرفقات. المرفق هو مستند أو ارتباط إلى مستند موجود داخل مستند. يمكن أن تكون المرفقات مستندات Microsoft أو صورًا أو ملفات PDF. عندما يقوم الأشخاص بإرفاق صورة كملف ، لن يتم وضع الصورة في نص المنشور ؛ سيتم وضعه تحت موضوع الرسالة. عند إدراج مرفق صورة ، سترى صورة صغيرة للصورة مع اسم الصورة وحجمها. في Outlook ، يمكن للمستخدمين تقليل حجم الصور المرفقة ، خاصةً إذا كانت كبيرة جدًا بحيث يتعذر إرسالها.

كيفية تقليل حجم الصور المرفقة في Outlook
عند إرفاق صورة برسالة بريد إلكتروني في Outlook ، سيتم سؤالك عما إذا كنت تريد تقليل حجم الصورة أو إرسالها كما هي. بينما يمكنك الاختيار في كل مرة ، إذا كنت تريد أن يقوم Outlook تلقائيًا بتقليل حجم الصورة المرفقة دون مطالبتك ، فاتبع الخطوات التالية:
- افتح بريدك الإلكتروني
- أضف صورة كمرفق.
- بعد ذلك ، انقر فوق علامة التبويب 'ملف'.
- في عرض الكواليس ، سترى رسالة حول تقليل الحجم.
- إختر خيار تغيير حجم الصور الكبيرة عندما أنشر هذا ».
- ارجع إلى المنشور ، واضغط على زر الإرسال ، وسيتم تغيير حجم الصورة المرفقة.
الآن دعونا نلقي نظرة فاحصة على التعليمات.
افتح البريد الإلكتروني الذي تقوم بإنشائه وأضف الصورة إلى الرسالة كمرفق.
موصل هوتميل outlook 32 بت
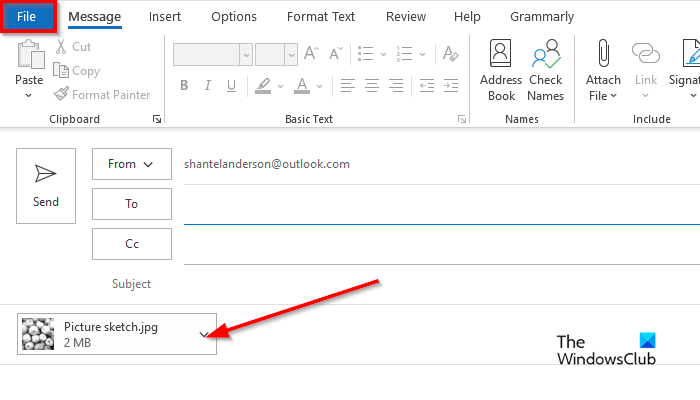
انقر بعد ذلك على ملف فاتورة غير مدفوعة
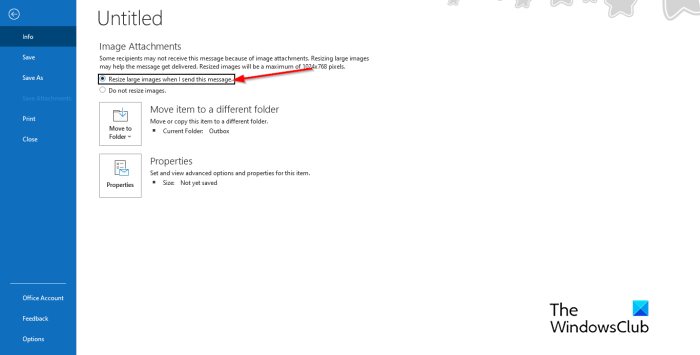
في عرض الكواليس ، سترى هذه الرسالة:
قد لا يتلقى بعض المستلمين هذه الرسالة بسبب الصور المرفقة. يمكن أن يساعد تغيير حجم الصور الكبيرة في توصيل الرسالة. سيكون للصور التي تم تغيير حجمها الحد الأقصى للحجم 1024 × 768 بكسل.
إختر خيار تغيير حجم الصور الكبيرة عندما أنشر هذا .
ارجع إلى رسالة Outlook.
إلغاء تخزين محرك جوجل
اكتب رسالتك ، ثم انقر فوق يرسل ، سيتم تغيير حجم الصورة المرفقة.
متصل : حجم المرفق يتجاوز الحد المسموح به.
لماذا يقول بريدي الإلكتروني أن المرفق كبير جدًا؟
سيتلقى مستخدمو Outlook الرسالة 'قد لا يتلقى بعض المستلمين هذه الرسالة بسبب الصور المرفقة. يمكن أن يساعد تغيير حجم الصور الكبيرة في توصيل الرسالة. حجم الصور التي تم تغيير حجمها سيكون بحد أقصى 1024 × 768 بكسل. تحدث هذه الرسالة لأن Outlook 2013 والإصدارات الأحدث بها حد افتراضي لحجم المرفقات يبلغ 20 ميغا بايت (20480 كيلو بايت) لحسابات البريد الإلكتروني عبر الإنترنت. سيمنع هذا الكمبيوتر من محاولة تنزيل المرفقات الكبيرة. ينطبق حد المرفق هذا على كل من إصدارات Outlook و Office 365.
مراجعة musicbee 2017
يقرأ: كيفية إدراج صورة ونماذج في نص بريد إلكتروني في Outlook
كيفية تغيير خيارات المرفقات في Outlook؟
إذا كنت تريد تغيير خيارات المرفقات في Outlook ، فاتبع هذه الخطوات.
- انقر فوق علامة التبويب 'ملف'.
- في طريقة العرض Backstage ، انقر فوق 'خيارات'.
- يفتح مربع الحوار خيارات Outlook.
- انقر فوق علامة التبويب عام.
- قم بالتمرير لأسفل إلى خيارات المرفقات. سترى ثلاثة خيارات وهي:
- اسألني كيف أريد إرفاقهم في كل مرة
- شاركها دائما كروابط
- ارفقها دائما كنُسخ.
- حدد خيارًا من القائمة ، ثم انقر فوق 'موافق'.
متصل : كيفية زيادة حد حجم المرفقات في Outlook
نأمل أن تفهم كيفية تقليل حجم الصور المرفقة في Outlook.








![بطاقة الفيديو بجهاز الكمبيوتر الخاص بك غير متوافقة مع Roblox [ثابت]](https://prankmike.com/img/roblox/B7/your-computer-graphics-card-is-not-compatible-with-roblox-fixed-1.png)






