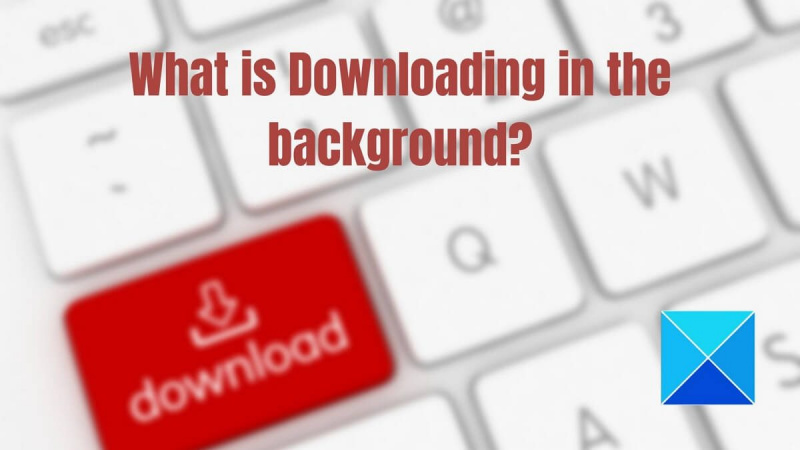بصفتي خبيرًا في تكنولوجيا المعلومات ، غالبًا ما أسأل عن كيفية التحقق مما إذا كان هناك شيء ما يتم تنزيله في الخلفية على جهاز كمبيوتر يعمل بنظام Windows. إليك دليل سريع حول كيفية القيام بذلك. أولاً ، افتح مدير المهام بالضغط على Ctrl + Shift + Esc على لوحة المفاتيح. بمجرد فتح مدير المهام ، انقر فوق علامة التبويب 'العمليات'. بعد ذلك ، ألق نظرة على عمود 'اسم الصورة' ومعرفة ما إذا كانت هناك أي برامج لا تتعرف عليها. إذا رأيت شيئًا لا تعرفه ، فمن المحتمل أنه برنامج يتم تنزيله سراً في الخلفية. يمكنك أيضًا التحقق من عمود 'سطر الأوامر' للحصول على مزيد من المعلومات حول العملية. إذا كنت لا تزال غير متأكد ، فيمكنك النقر بزر الماوس الأيمن فوق العملية وتحديد 'الانتقال إلى التفاصيل' للحصول على مزيد من المعلومات. إذا كنت لا تزال غير متأكد ، فيمكنك دائمًا البحث في Google عن اسم العملية لمعرفة ما إذا كان برنامجًا شرعيًا أم لا. لذلك هناك لديك! هذه هي الطريقة التي يمكنك بها التحقق مما إذا كان يتم تنزيل شيء ما في الخلفية على جهاز كمبيوتر يعمل بنظام Windows.
هل تواجه بعض مشكلات الكمون على جهاز الكمبيوتر الخاص بك؟ إذا كان الأمر كذلك ، فمن المحتمل أن العملية تستهلك الموارد أو أن شيئًا ما يتم تحميله في الخلفية على Windows. إذا كنت تواجه هذا الموقف أيضًا ، فسيساعدك هذا الدليل في تحديد ما إذا كان يتم تنزيل شيء ما في الخلفية على جهاز الكمبيوتر الشخصي الذي يعمل بنظام Windows.

كيف تتحقق مما إذا كان يتم تنزيل شيء ما في الخلفية على جهاز كمبيوتر يعمل بنظام Windows؟
أجهزة الكمبيوتر متصلة دائمًا بالإنترنت. البريد الإلكتروني وتنزيلات المستعرض وتنزيلات Windows - هناك دائمًا شيء ما يحدث في الخلفية يحافظ على استمرار الاتصال بين تطبيق الكمبيوتر والإنترنت. في بعض الأحيان يمكن لأحدهم أن يجعل الكمبيوتر يعمل ببطء. لذا يرجى اتباع هذه الطرق لفهمها:
- مدير المهام
- مدير موارد
- نظرة عامة على استخدام البيانات
- تحديث ويندوز
- تنزيل المستعرض
تحقق من كل واحد حتى تعرف ما الذي تم تنزيله.
استعراض potplayer
1] تحقق من مدير المهام
- اضغط على Ctrl + Shift + ESC لتشغيل إدارة المهام.
- بعد ذلك ، انتقل إلى علامة التبويب 'العملية' وانقر على 'إيثرنت' أو 'واي فاي'. لاحظ ما إذا كان هناك نشاط شبكة مرتفع.
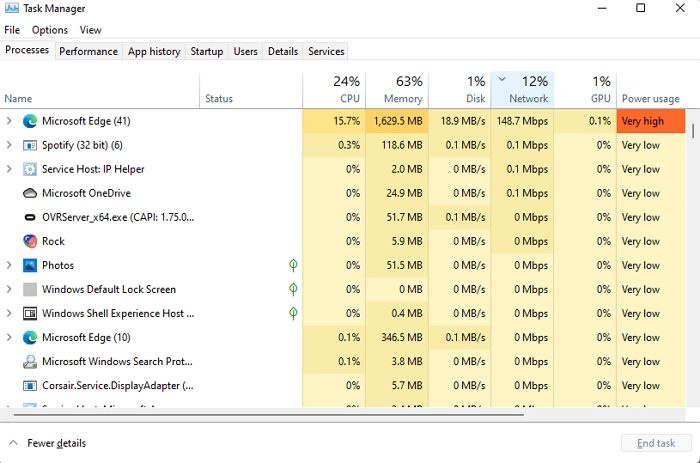
- انقر فوق علامة التبويب العمليات وفرز العمليات حسب الشبكة. انقر نقرًا مزدوجًا فوق عمود الشبكة للفرز بترتيب تنازلي لتحديد العملية التي تستهلك حاليًا معظم النطاق الترددي.
- حدد عملية واضغط على خيار إنهاء المهمة لإيقاف عملية التنزيل في الخلفية.
يعد إنهاء مهمة التنزيل من إدارة المهام بمثابة حل بديل. يمكنك تشغيل البرنامج على جهازك باستخدام معظم النطاق الترددي لتحديد التنزيل وما إذا كان التطبيق يحتوي على إعداد يسمح لك بالتحكم في التنزيل.
2] تحقق مع مدير الموارد
- قم بتشغيل أمر التشغيل على جهاز الكمبيوتر الخاص بك عن طريق الضغط على مفتاح Windows والزر R في نفس الوقت.
- اكتب 'resmon' في مربع Run لفتح Resource Monitor على جهاز الكمبيوتر الخاص بك.
- انتقل الآن إلى نافذة Resource Monitor وانقر فوق علامة تبويب الشبكة.
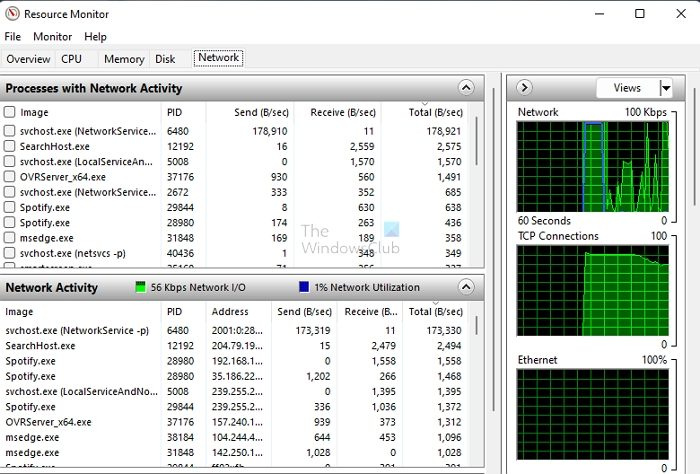
- الشيء التالي الذي يجب عليك فعله في الدوري هو توسيع علامة التبويب نشاط الشبكة بنجاح.
- تحقق من العملية باستخدام أعلى بيانات الشبكة لتمكين مزيد من المعالجة.
إذا كانت العملية تتم في الخلفية ، فيمكنك إيقافها أو فتح التطبيق لمعرفة ما يجب فعله بعد ذلك. ليس من العملي قتل العملية إذا كان التمهيد الحيوي قيد التقدم. لذلك دائما اتخاذ قرار مستنير.
ملحوظة: يمكنك تحديد المربع الموجود بجوار أي عملية قيد التشغيل ، لتوسيع العملية الفرعية للتطبيق. يساعدك هذا في تحديد مكون التطبيق الذي يستهلك معظم البيانات.
3] تحقق من نظرة عامة على استخدام البيانات لمعرفة التطبيق الجاري تنزيله.
يوفر Windows استخدام التنزيل لكل تطبيق. هذا مفيد بشكل خاص إذا كنت تستخدم بيانات محدودة وتحتاج إلى التأكد من عدم تنزيل تطبيقات معينة كثيرًا.
- انتقل إلى إعدادات Windows (Win + I)
- انتقل إلى الشبكة والإنترنت> إعدادات الشبكة المتقدمة> استخدام البيانات.
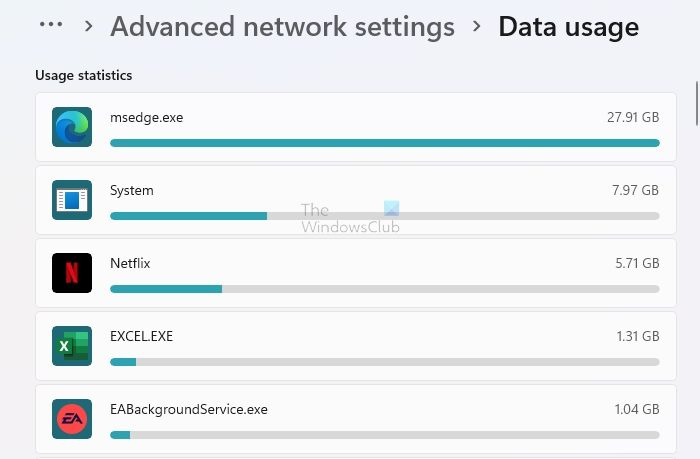
- حدد محولًا وابحث عن التنزيلات غير العادية.
تطبيقات مثل المتصفحات والأنظمة وتطبيقات البث مثل Netflix ستستخدم بيانات عالية. تجاهلها وتحقق من الأشياء الأخرى التي تستهلك المزيد من البيانات.
4] تحقق من Windows Update
يختار معظم المستخدمين خيار التحديث التلقائي للحفاظ على عمل أجهزتهم بشكل جيد. هذا الخيار مفيد للغاية ويساعدك على تحديث Windows دون عناء. على الرغم من أن لديك العديد من الخيارات ، فإن هذه التنزيلات تؤدي أحيانًا إلى إبطاء سرعة الكمبيوتر وتمنع المستخدمين من أداء مهامهم المختلفة بشكل فعال.
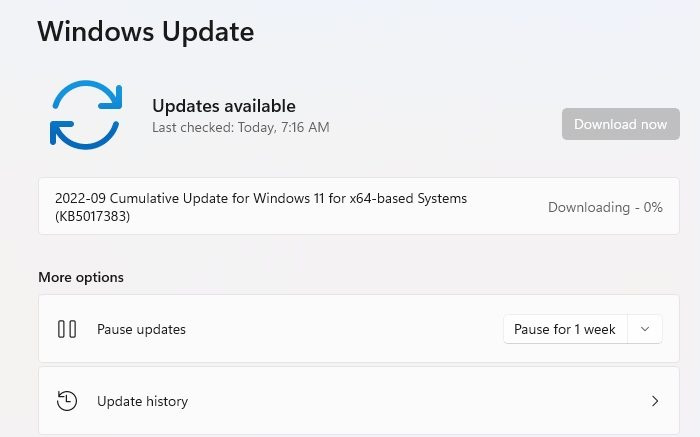
تعطيل الإرسال إلى onenote
انتقل إلى إعدادات Windows> Windows Update. تحقق مما إذا كان التنزيل قيد التقدم. بينما يمكنك ذلك ، نقترح عدم إيقافه وانتظار اكتماله. لاحقًا ، يمكنك تعيين ساعات العمل النشطة في 'الخيارات المتقدمة' لبدء التنزيل خارج ساعات العمل.
ومع ذلك ، إذا توقف التحديث لفترة طويلة ولا يزال يستخدم النطاق الترددي ، فمن الأفضل إعادة تشغيل الكمبيوتر واتباع إرشاداتنا. توقف Windows Update عن تنزيل دليل الحالة.
5] تحقق من المتصفح للتنزيل
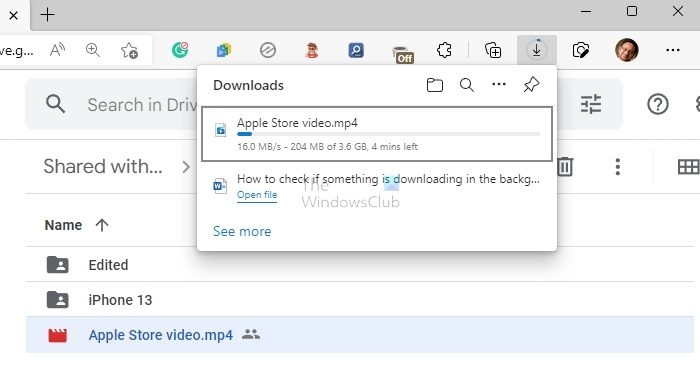
سائق bugcode usb ويندوز 10
ربما قمت بتشغيل ملف كبير تحميل في المتصفح ونسيها. افتح قسم التنزيلات في متصفحك وتحقق مما إذا كان التنزيل قيد التقدم. إذا كنت تريد تخطي التنزيل ، فقم بإلغائه وسيصبح كل شيء على ما يرام.
يقرأ: كيفية تحديد التطبيق الذي يستخدم الإنترنت في الخلفية في Windows
آمل أن تكون قد تعلمت الطريقة المثالية للتحقق مما إذا كان هناك شيء ما يتم تنزيله في الخلفية على جهاز الكمبيوتر الشخصي الذي يعمل بنظام Windows. هذه مهمة بسيطة وسهلة لا تستغرق سوى بضع ثوان لإكمالها. تساعد هذه العملية المستخدمين على اكتشاف العديد من مشكلات زمن الوصول التي تحدث على أجهزة الكمبيوتر المحمول أو أجهزة الكمبيوتر الخاصة بهم.
كيفية عرض التنزيلات النشطة في Windows؟
بالإضافة إلى تنزيل التحديثات من Windows Update و Microsoft Store ، يمكنك الانتقال إلى مجلد التنزيلات والتحقق من الملفات المؤقتة. إذا كانت الإجابة بنعم ، فهذه هي التنزيلات النشطة الخاصة بك.
كيف تمنع Windows من التحميل في الخلفية؟
يمكنك تعيين Windows Update للتنزيل بعد ساعات نشطة فقط ، أو تقييده باتصال محدود ، أو إيقاف التحديثات مؤقتًا لفترة من الوقت. لا توجد طريقة لتعطيل التحديثات ، ولا ينبغي لأحد.