إذا كنت تعمل باستخدام البيانات في Excel ، فستحتاج إلى إنشاء مخططات لتصور تلك البيانات في مرحلة ما. وإذا كنت تريد التأكد من دقة المخططات الخاصة بك قدر الإمكان ، فستحتاج إلى إخفاء أي خلايا بيانات لا تحتوي على بيانات ذات صلة بالمخطط.
لحسن الحظ ، يعد إخفاء خلايا البيانات في Excel عملية سهلة للغاية. إليك دليل تفصيلي حول كيفية القيام بذلك:
- أولاً ، حدد خلايا البيانات التي تريد إخفاءها. يمكنك القيام بذلك عن طريق النقر بالماوس وسحبه فوق الخلايا ، أو عن طريق الضغط باستمرار على مفتاح Shift والنقر فوق الخلايا الفردية.
- بمجرد تحديد خلايا البيانات ، انقر بزر الماوس الأيمن فوق إحداها وحدد خيار 'إخفاء' من القائمة المنسدلة.
- يجب الآن إخفاء خلايا البيانات الخاصة بك عن العرض. لرؤيتهم مرة أخرى ، ما عليك سوى تحديد خيار 'إظهار' من قائمة النقر بزر الماوس الأيمن.
وهذا كل ما في الأمر! يعد إخفاء خلايا البيانات في Excel طريقة سريعة وسهلة للتأكد من أن المخططات الخاصة بك تعرض معلومات دقيقة.
يعد Microsoft Excel مفيدًا جدًا لتحليل الاتجاهات والأنماط في البيانات الضخمة ، كما أنه يسهل تكوين البيانات وإعادة تنسيقها وإعادة ترتيبها ومعالجة البيانات وتحليل المخططات والرسوم البيانية. يعد استخدام المخططات في Excel أمرًا مهمًا جدًا لبعض الأشخاص ، خاصةً إذا كانوا يريدون إظهار تمثيل رسومي لبياناتهم. يحتوي Excel على ميزات تساعد الأشخاص على عرض المعلومات بيانياً حتى يتمكن جمهورهم من فهمها بسهولة. قد يستخدم شخص ما المخططات لإظهار مقدار المبيعات التي تحققها الشركة سنويًا أو عدد النقاط التي يمكن للطلاب الحصول عليها في الاختبار. في Excel ، يمكن للمستخدمين تخصيص مخططاتهم عن طريق تغيير اللون أو تغيير موضع البيانات في المخطط. سنعرض لك في هذا البرنامج التعليمي خدعة بسيطة ، إظهار الرسوم البيانية مع البيانات المخفية في Excel .

كيفية إظهار المخططات بخلايا البيانات المخفية في Excel
إذا كان الجدول يحتوي على بيانات مخفية ، فلن يعرض Excel هذه المعلومات في المخطط. اتبع هذه الخطوات لعرض المخططات بخلايا البيانات المخفية في Excel.
مكتب ضبابي
- حدد المخطط ، ثم انقر فوق علامة التبويب تصميم المخطط.
- انقر فوق الزر تحديد البيانات.
- انقر فوق الزر Hidden and Empty Cells (الخلايا المخفية والفارغة).
- حدد خانة الاختيار إظهار البيانات في الصفوف والأعمدة المخفية.
- انقر فوق 'موافق' في كلا مربعي الحوار.
في هذا البرنامج التعليمي ، ستلاحظ أن بيانات شهر مايو مخفية.
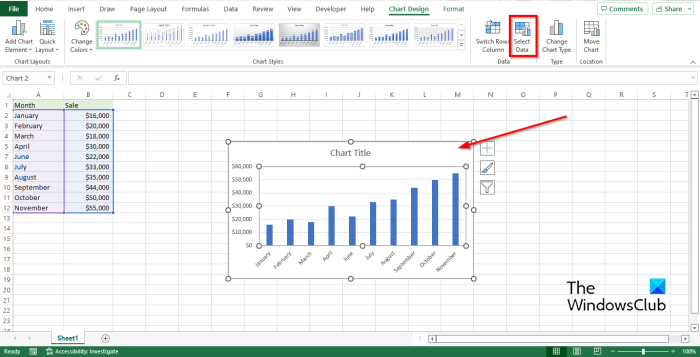
حدد مخططًا ، ثم انقر فوق الزر تصميم الرسم البياني فاتورة غير مدفوعة
انقر حدد البيانات زر في بيانات مجموعة. يغير محدد البيانات نطاق البيانات المضمنة في الرسم البياني.
أ حدد مصدر البيانات سوف يظهر صندوف حوار.
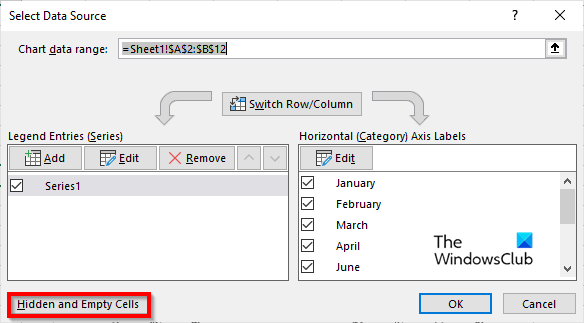
مؤشرات الفأرة اليسرى
انقر الخلايا المخفية والفارغة زر.
أ إعدادات الخلايا المخفية والفارغة سوف يظهر صندوف حوار.
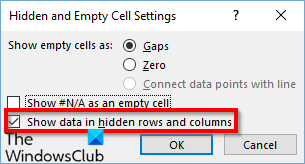
انقر إظهار البيانات في الصفوف والأعمدة المخفية مربع الاختيار ، ثم انقر فوق بخير لكلا مربعي الحوار.
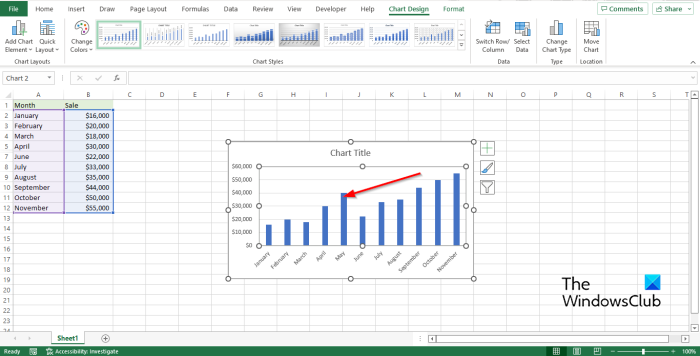
ستلاحظ أن المعلومات المفقودة لشهر مايو تظهر الآن في الرسم البياني.
نأمل أن تفهم كيفية عرض المخططات بالبيانات المخفية في Excel.
كيفية إزالة البيانات الإضافية من مخطط Excel؟
اتبع الإرشادات أدناه لإزالة البيانات الإضافية من مخطط Excel.
- انقر في أي مكان في الرسم البياني.
- انقر فوق الزر 'تصفية' بجوار المخطط.
- في علامة التبويب 'القيم' ، حدد أو ألغ تحديد السلسلة أو الفئات التي تريد تغييرها.
- ثم انقر فوق 'تطبيق'.
يقرأ : كيفية إنشاء مخطط مصاصة في Excel
كيف تجعل المخطط يتجاهل الخلايا الفارغة؟
اتبع هذه الخطوات لمعرفة كيفية تجاهل الخلايا الفارغة في Excel:
- حدد الخلية الفارغة بجوار القيم التي تريد استخدامها لإنشاء المخطط وأدخل الصيغة = IF (BLANK (C2)، # N / A، C2). C2 هي الخلية التي ستستخدمها واسحب مقبض الملء التلقائي إلى الخلايا التي تحتاجها لتطبيق هذه الصيغة.
- ثم انقر فوق علامة التبويب 'إدراج' وحدد مخططًا من مجموعة المخططات.
- بعد إدراج المخطط ، ستلاحظ أن Excel يتجاهل الخلايا الفارغة في المخطط.
يقرأ : كيفية نقل الرسم البياني وتغيير حجمه في Excel.
أداة مراسل البرامج














