بصفتي خبيرًا في تكنولوجيا المعلومات ، سأوضح لك كيفية نقل ملفات متعددة في وقت واحد باستخدام ملف دفعي. هذه طريقة رائعة لتوفير الوقت وأتمتة المهام المتكررة. أولاً ، افتح محرر نصوص وأنشئ ملفًا جديدًا. أحب استخدام Notepad ++ ، ولكن يمكنك استخدام أي محرر نصوص تريده. بعد ذلك ، انسخ الكود التالي والصقه في ملفك الجديد: @صدى خارج لـ ٪٪ f في (* .txt) انقل ٪٪ f C: myfolder احفظ الملف بملحق .bat. في هذا المثال ، سأحفظه كملف movefiles.bat. الآن ، افتح موجه الأوامر وانتقل إلى الدليل حيث يتم حفظ ملف .bat الخاص بك. في حالتي ، يكون C: myfolder. في موجه الأوامر ، اكتب movefiles واضغط على Enter. يجب أن تشاهد قائمة بجميع ملفات .txt في الدليل الذي يتم نقله إلى C: myfolder. هذا كل شيء! لقد نجحت في نقل عدة ملفات مرة واحدة باستخدام ملف دفعي. يمكن استخدام هذه التقنية لأتمتة جميع أنواع المهام. لذا كن مبدعًا وشاهد ما يمكنك التوصل إليه.
من المهم جدًا أن يتمكن المستخدمون من نقل ملفاتهم وإعادة ترتيبها ، خاصةً إذا كانوا يستخدمون Windows لأغراض احترافية. يمكن أن يكون نقل الملفات واحدًا تلو الآخر عملية شاقة ، وفي هذه الحالة يمكن أن يساعد إنشاء ملف دفعي (.bat) وتغليف جميع الملفات التي تريد نقلها. في هذا الدليل ، سنلقي نظرة على كيفية إنشاء ملف دفعي في نظام التشغيل Windows 11/10 واستخدامه لنقل الملفات.
قم بإنشاء واستخدام ملف دفعي لنقل ملفات متعددة في Windows 11/10
ملف الدُفعات هو ملف نصي يساعد في أتمتة المهام الدورية باستخدام الأوامر. دعنا الآن نلقي نظرة على الخطوات التي يجب اتباعها لإنشاء ملف دفعي.
كيفية إنشاء ملف دفعي في نظام التشغيل Windows 11/10

لا توجد قيود على الدليل أو المجلد الهدف لتخزين الملف الدفعي الخاص بك. فقط افتح File Explorer ، وانتقل إلى الموقع المطلوب واتبع الخطوات لإنشاء الملف.
- بمجرد الوصول إلى المجلد المطلوب ، انقر بزر الماوس الأيمن على شريط المسافة وقم بالمرور فوق الخيار الجديد.
- هنا ، حدد لإنشاء مستند '.txt'.
- أعد تسمية هذا المستند باسم من اختيارك وقم بتغيير امتداد الملف الخاص به من .txt إلى .bat.
- تجاهل الرسالة 'قد يصبح هذا الملف غير قابل للاستخدام' وتابع العملية.
ستلاحظ الآن ملف .bat جديد في الدليل برمز ملف مميز. دعنا الآن نرى كيف يمكن استخدام هذا الملف الدفعي لنقل ملف واحد أو أكثر من مجلد من موقع إلى آخر.
كيفية إنشاء مجلدات بملف دفعي
يمكن استخدام الملف الدفعي الذي أنشأته للتو لإنشاء المجلدات المرتبطة بهذا الملف الدفعي ببضعة سطور بسيطة من التعليمات البرمجية. والخبر السار هو أن أي مجلدات قد تقوم بإنشائها بهذه الطريقة سيتم نقلها إلى الموقع الذي يتم فيه نقل ملف الدُفعات الأصلي. إليك ما عليك القيام به من أجل هذا:
- افتح برنامج Notepad كمسؤول وافتح الملف الدفعي الذي أنشأته للتو.
- الصق سطور التعليمات البرمجية التالية:
- ستساعدك أسطر التعليمات البرمجية أعلاه في إنشاء 3 مجلدات وهي ؛ FolderName1 و FolderName2 و Folder Name 3. إذا كنت تريد أن يحتوي اسم المجلد الخاص بك على أكثر من كلمة واحدة ، فيجب عليك تحديده من خلال تضمين الاسم الكامل بين علامات اقتباس ، كما هو مذكور أعلاه.
- الآن احفظ هذا الملف بامتداد .bat الأصلي وأغلق المفكرة.
عد الآن إلى ملف .bat في موقعه الأصلي وانقر فوقه نقرًا مزدوجًا حتى تدخل التغييرات التي تم إجراؤها حديثًا حيز التنفيذ. بعد ذلك ، ستدرك أن Windows سينشئ 3 مجلدات بالأسماء التي قدمتها للتو. يمكن تعديل الكود أعلاه لإنشاء مجلدات فرعية داخل هذه المجلدات الجديدة. على سبيل المثال ، يمكنك إنشاء مجلد فرعي 'المواد' ضمن FolderName2 عن طريق كتابة الأمر التالي:
| _ + _ |يمكن أن يساعدك هذا في زيادة تفريع ملفاتك وإدارتها بشكل أفضل.
يقرأ : كيفية تشغيل ملفات الدُفعات في الخلفية على نظام Windows
كيفية نقل عدة ملفات دفعة واحدة باستخدام ملف دفعي
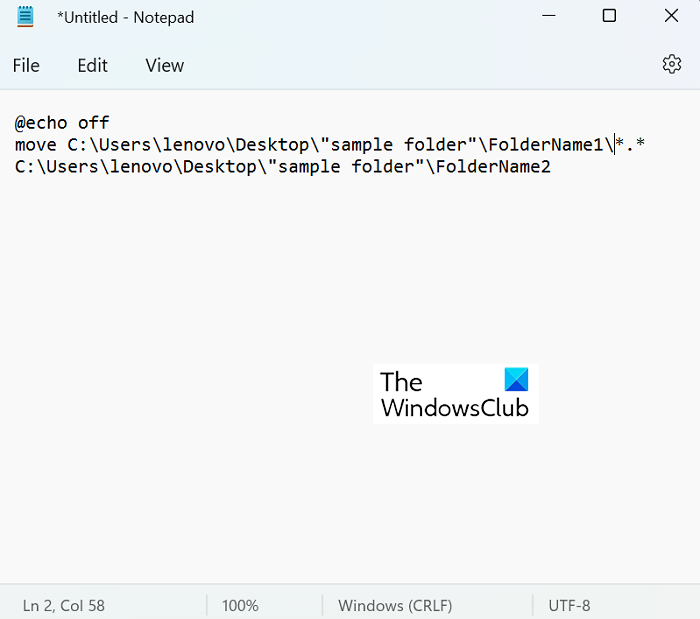
هناك عملية بسيطة للغاية لنقل الملفات من مكان إلى آخر. المطلب المهم الوحيد هو معرفة المسار الدقيق للمجلد الوجهة لنقل الملفات المجمعة. هذا شيء يمكنك العثور عليه بسهولة في خصائص المجلد بالنقر بزر الماوس الأيمن فوقه. دعنا الآن نرى كيف تعمل عملية نقل الملفات بالضبط. في هذا البرنامج التعليمي ، سننقل البيانات من المجلد Folder Name1 ، الذي يحتوي على 9 ملفات PDF ، إلى المجلد Folder Name2 ، وهو فارغ.
- افتح File Explorer وقم بزيارة المجلدات التي تم إنشاؤها حديثًا والتي سننقل الملفات بينها.
- هنا احصل على موقع كل من مجلد المصدر ومجلد الوجهة.
- افتح برنامج 'المفكرة' وحدد 'تشغيل كمسؤول لإنشاء ملف .bat جديد'.
- هنا استخدم الأمر 'move' وقم بنشر الكود التالي:
- في حالتنا ، سيبدو الكود الخاص بنا كما يلي:
يعمل '*. *' هنا كنوع من المحدد الذي يستخدم لإخبار البرنامج أنك تريد نقل جميع الملفات من المجلد المصدر إلى المجلد الوجهة. احفظ مستند البرمجة هذا كملف '.bat' ، ويفضل أن يكون في نفس موقع المجموعة الأصلية من الملفات والمجلدات (للراحة).
تقويم سطح المكتب الشفاف
الآن ، لتنفيذ هذا البرنامج ، انقر نقرًا مزدوجًا فوق ملف دفعات الأمر الجديد وانتظر لفترة من الوقت. ستجد أن مستكشف Windows قد تم تحديثه مرة واحدة ، وبعد ذلك يمكنك التحقق من نقل الملفات في هذه الحالة من 'اسم المجلد 1' إلى 'اسم المجلد 2'












![لا يمكن تثبيت LockDown Browser [Fix]](https://prankmike.com/img/browsers/52/can-rsquo-t-install-lockdown-browser-fix-1.png)

