إذا كنت مثل معظم الأشخاص ، فمن المحتمل أن يكون لديك كلمة مرور لتسجيل الدخول لجهاز الكمبيوتر الذي يعمل بنظام Windows 10. ولكن ماذا لو كنت لا تريد استخدام كلمة مرور؟ ربما تكون الشخص الوحيد الذي يستخدم جهاز الكمبيوتر الخاص بك ، أو أنك لست مهتمًا بالأمان. مهما كان السبب ، من السهل إزالة كلمة مرور تسجيل الدخول الخاصة بك في نظام التشغيل Windows 10.
لإزالة كلمة مرور تسجيل الدخول الخاصة بك في نظام التشغيل Windows 10 ، ما عليك سوى التوجه إلى قسم الحسابات في قائمة الإعدادات. من هناك ، انقر فوق علامة التبويب 'خيارات تسجيل الدخول' وانتقل لأسفل إلى قسم 'كلمة المرور'. هنا ، يمكنك ببساطة النقر فوق الزر 'إزالة' للتخلص من كلمة المرور الخاصة بك. سيُطلب منك إدخال كلمة مرورك للمرة الأخيرة لتأكيد التغيير.
بمجرد إزالة كلمة مرور تسجيل الدخول الخاصة بك ، لن تتم مطالبتك بإدخالها عند بدء تشغيل جهاز الكمبيوتر الخاص بك أو تنبيهه من وضع السكون. ومع ذلك ، ضع في اعتبارك أن أي شخص لديه حق الوصول إلى جهاز الكمبيوتر الخاص بك سيكون قادرًا على استخدامه دون الحاجة إلى إدخال كلمة مرور. لذلك إذا كان الأمان يمثل مصدر قلق ، فقد ترغب في التفكير مرتين قبل إزالة كلمة مرور تسجيل الدخول الخاصة بك.
ومع ذلك ، إذا كنت متأكدًا من رغبتك في عدم استخدام كلمة مرور ، فإن إزالة كلمة مرور تسجيل الدخول الخاصة بك في نظام التشغيل Windows 10 هي عملية سريعة وسهلة.
تساعد كلمة مرور تسجيل الدخول على جهاز الكمبيوتر الخاص بك على حماية الكمبيوتر وملفات المستخدم من المستخدمين الآخرين. ومع ذلك ، لا يمكننا إنكار أنه يضيف خطوة عندما تحاول تسجيل الدخول إلى جهاز الكمبيوتر الخاص بك. وبالتالي ، قد يرغب بعض المستخدمين في إزالة كلمة المرور وتسجيل الدخول إلى أجهزة الكمبيوتر الخاصة بهم على الفور. إذن السؤال هو كيفية إزالة أو تعطيل كلمات المرور للمستخدمين في Windows 11/10؟ إذا كنت تتساءل عن نفس الشيء ، فإليك دليل سريع.
تعطيل التبديل السريع بين المستخدمين

لماذا لا يعد تعطيل كلمات المرور فكرة جيدة؟
قبل تعطيل كلمة مرور Windows ، يجب أن تدرك أن القيام بذلك قد يعرض جهاز الكمبيوتر الخاص بك للخطر. إذا كان هناك عدة مستخدمين يستخدمون جهاز الكمبيوتر الخاص بك ، فيمكنهم الوصول إليه بسهولة وعرض ملفاتك ومحفوظات الاستعراض والمزيد. علاوة على ذلك ، إذا فقدت الكمبيوتر المحمول الخاص بك ، فسيتمكن المستخدمون غير المصرح لهم من الوصول إلى ملفاتك ، مما قد يؤدي إلى سرقة الهوية وتهديدات أخرى.
ولكن إذا كنت تريد استخدام Windows بدون كلمة مرور ، فيمكنك إنشاء حساب ضيف. سيسمح لك حساب الضيف بالوصول إلى جهاز الكمبيوتر الخاص بك واستخدامه بشكل طبيعي. لكنه لن يسمح لك بتثبيت التطبيقات أو تغيير إعدادات الكمبيوتر أو الوصول إلى الملفات الشخصية.
لقطات تلقائية
كيفية تعطيل أو إزالة كلمة مرور تسجيل الدخول للمستخدمين في Windows 11/10
الآن بعد أن أصبحت على دراية بخطر تعطيل كلمة المرور على جهاز الكمبيوتر الخاص بك. السؤال الثاني هو كيفية إزالة كلمة مرور تسجيل الدخول؟ حسنًا ، هناك ثلاث طرق لتعطيل أو إزالة كلمة مرور تسجيل الدخول للمستخدمين. هذا:
- باستخدام netplwiz (حساب محلي)
- استخدام إعدادات Windows (الحساب المحلي)
- قم بإزالة كلمة مرور تسجيل الدخول باستخدام سطر الأوامر
تأكد من استخدام حساب المسؤول لإكمال هذه الاقتراحات.
إزالة كلمة مرور تسجيل الدخول باستخدام Netplwiz (حساب محلي)
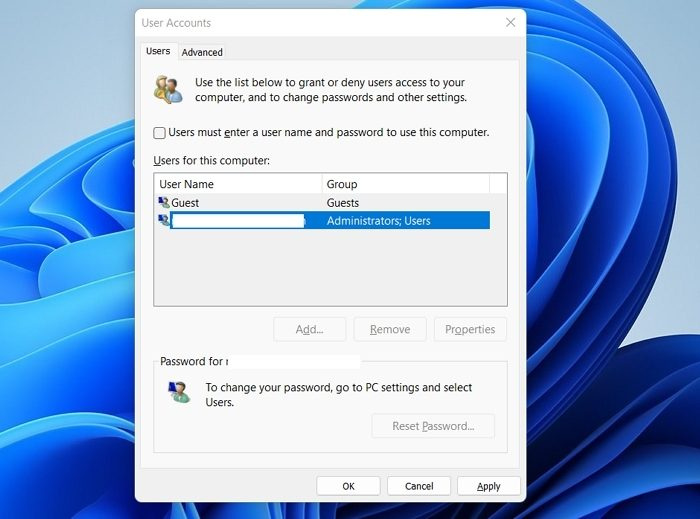
- اضغط على مفتاح Windows + R لبدء تشغيل.
- اكتب netplwiz واضغط على مفتاح Enter.
- قم بإلغاء التحديد هنا يجب على المستخدم إدخال اسم مستخدم وكلمة مرور لاستخدام هذا الكمبيوتر خيار. (إذا كنت لا ترى هذا الخيار ، فأنت بحاجة إلى إيقاف تشغيل Windows Hello في الإعدادات).
- انقر فوق تطبيق> موافق.
- سوف تظهر نافذة منبثقة. انقر فوق 'موافق' دون إجراء أية تغييرات.
هذا كل شئ. يجب أن تكون الآن قادرًا على إيقاف تشغيل شاشة تسجيل الدخول إلى Windows وتسجيل الدخول تلقائيًا إلى Windows.
نصيحة ج: راجع هذا المنشور إذا كان يجب على المستخدم إدخال اسم مستخدم وكلمة مرور لاستخدام هذا الكمبيوتر ، فإن الخيار مفقود.
إزالة كلمة مرور تسجيل الدخول باستخدام إعدادات Windows (حساب محلي)
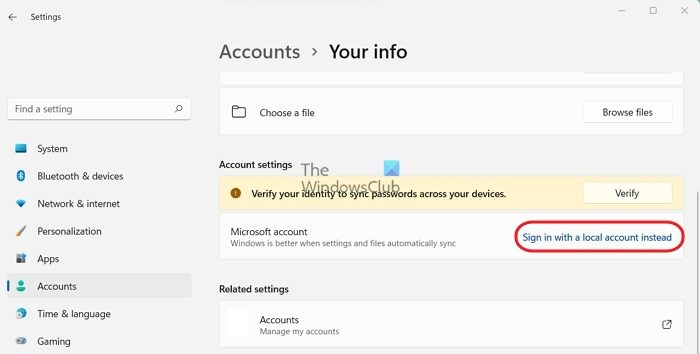
يمكنك أيضًا التبديل إلى حساب Windows محلي لتعطيل كلمة المرور. لكي تفعل هذا، اتبع هذه الخطوات:
- اضغط على مفتاح Windows + I لتشغيل الإعدادات.
- انتقل إلى الحسابات> معلوماتك.
- يضعط بدلاً من ذلك ، قم بتسجيل الدخول باستخدام حساب محلي .
- انقر فوق 'التالي' وأدخل كلمة مرور تسجيل الدخول إلى Windows.
- بعد ذلك ، سيُطلب منك إدخال كلمة المرور وإعادة إدخالها ، وترك هذه الحقول سوداء والنقر فوق الزر 'التالي'.
- أخيرًا ، انقر فوق الزر إنهاء وإنهاء.
بعد ذلك ، لن يستخدم Windows حساب Microsoft الخاص بك. بدلاً من ذلك ، يمكنك تسجيل الدخول إلى جهاز الكمبيوتر الخاص بك تلقائيًا دون رؤية شاشة تسجيل الدخول.
تعطيل كلمة مرور تسجيل الدخول باستخدام سطر الأوامر
يمكنك أيضًا استخدام سطر الأوامر أو المحطة الطرفية على Windows لإزالة كلمة المرور ؛ لكي تفعل هذا، اتبع هذه الخطوات:
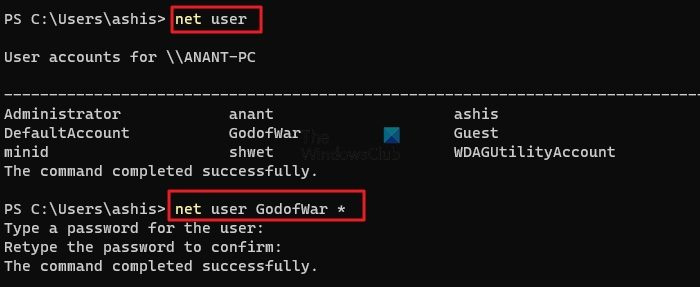
- انتقل إلى بحث Windows.
- اكتب CMD ، وانقر بزر الماوس الأيمن وحدد 'تشغيل كمسؤول'.
- قم بتشغيل هذا الأمر لعرض جميع الحسابات:
- ثم قم بتشغيل الأمر أدناه لتغيير كلمة مرور الحساب. لا تنس تغيير حقل اسم المستخدم إلى اسم المستخدم الخاص بك.
- الآن اضغط على Enter مرتين لإزالة كلمة المرور.
لذلك ، كانت هذه ثلاث طرق سريعة لإزالة كلمات مرور Windows. ومع ذلك ، من بين جميع الطرق ، أفضل استخدام الطريقة الثانية ، وهي التبديل إلى حساب Windows محلي. ولكن يمكنك تجربة أي من الطرق المذكورة أعلاه.
هل يمكنني إزالة كلمة المرور لحساب Microsoft متصل؟
لا ، لا يمكن إزالة كلمة مرور حساب متصل بـ Microsoft. ولكن يمكنك دائمًا التبديل إلى حساب محلي وعدم استخدام كلمة مرور لتسجيل الدخول إلى جهاز الكمبيوتر الخاص بك. بعد ذلك ، ستحتاج إلى تسجيل الدخول باستخدام حساب Microsoft الخاص بك في Microsoft Store ، وتطبيق Xbox ، والمتصفح ، وما إلى ذلك. لن تعمل التجربة السلسة.
الأشرطة السوداء على جانب نوافذ الشاشة 10
ما هو حساب المستخدم DEFAULTUSER0 في Windows؟
حساب Defaultuser0 هو ملف تعريف Windows مؤقت يستخدم لإكمال التثبيت. بعد تثبيت Windows ، عادةً ما يتم حذف ملف التعريف تلقائيًا بعد إنشاء ملف تعريف المستخدم الأول. إذا بقي ملف التعريف بعد اكتمال التثبيت ، يمكنك حذف Defaultuser0. وفقًا لمايكروسوفت ، لا يحتوي هذا الحساب على كلمة مرور لأنه مشفر.















