بصفتي خبيرًا في تكنولوجيا المعلومات ، فإن أحد الأسئلة الأكثر شيوعًا التي يتم طرحها علي هو كيفية تغيير سمة التباين العالي إلى وضعها الطبيعي في Windows 11/10. في حين أن العملية بسيطة نسبيًا ، إلا أن هناك بعض الخطوات التي يجب اتباعها لإكمال المهمة بنجاح. فيما يلي دليل سريع حول كيفية تغيير سمة التباين العالي إلى الوضع الطبيعي في Windows 11/10. افتح لوحة التحكم. انقر فوق 'مركز سهولة الوصول'. ضمن قسم 'استكشاف جميع الإعدادات' ، انقر فوق 'تسهيل رؤية الكمبيوتر'. ضمن قسم 'استخدام التباين العالي' ، انقر على زر الاختيار 'إيقاف'. انقر فوق الزر 'تطبيق'. يجب أن ترى الآن التغيير في مظهر سطح مكتب Windows 11/10.
يحتوي نظاما التشغيل Windows 11 و Windows 10 على خيار 'السمات المتناقضة'. هذه ميزة إمكانية الوصول تقدم سمات عالية التباين. هذه السمات حساسة للغاية للضوء. في حين أن مثل هذه السمات عالية التباين يمكن أن تكون مفيدة للأشخاص ضعاف البصر ، إلا أنها ترهق أعين المستخدمين ذوي البصر العادي. إذا تغير المظهر الخاص بك عن طريق الصدفة وتريد تغيير سمة التباين العالي إلى وضعها الطبيعي في Windows 10/11 ، فاقرأ هذه المقالة.

قم بتغيير سمة التباين العالي إلى عادي في Windows 11
يكون الإجراء الخاص بتغيير سمة High Contrast إلى وضعها الطبيعي في Windows 11/10 كما يلي:
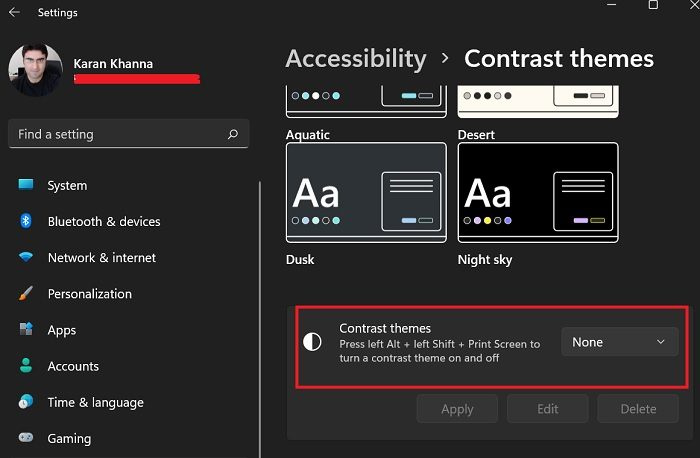
- انقر بزر الماوس الأيمن فوق ابدأ زر وحدد إعدادات من القائمة.
- في إعدادات القائمة ، انتقل إلى التوفر علامة التبويب في القائمة الموجودة على اليسار.
- في الجزء الأيسر ، قم بالتمرير لأسفل وحدد موضوعات العقد .
- مُتَجَانِس موضوعات العقد ، استخدم القائمة المنسدلة لتغيير التحديد إلى لا أحد .
- يضعط يتقدم لحفظ الإعدادات.
- ستومض الشاشة لبضع ثوان ثم يعود كل شيء إلى طبيعته.
تباين الألوان في Windows 11
عند إنشاء Windows 11 ، كان التركيز الأساسي على إمكانية الوصول ، وتم تحسين العديد من الميزات. بالنسبة لنظام التشغيل Windows 10 ، سيكون هذا الخيار متاحًا في الإصدارات اللاحقة. الغرض من تباين الألوان هو تحسين رؤية الشاشة. تحتوي بعض مواقع الويب والتطبيقات على اختلافات طفيفة في التباين وقد يصعب على المستخدمين قراءتها. وبالمثل ، يسهل على الأشخاص الذين يعانون من مشاكل في الرؤية القراءة على شاشة ذات تباين أعلى.
مشاكل مع تباين الألوان العالي
في حين أن تباين الألوان العالي له فوائد عديدة ويجب عليك استخدامه عند الحاجة ، فإن التباين المتنوع سيجهد أعين المستخدمين العاديين. لهذا السبب ، يتم تعطيل السمات عالية التباين افتراضيًا.
ما هي الألوان عالية التباين؟
مجموعات الألوان التالية عالية التباين: أبيض على أسود ، أسود على أبيض ، أصفر على أسود ، وأصفر على بنفسجي. ظلال هذه المجموعات مهمة أيضًا. في Windows 11/10 ، تحصل على الكثير من خيارات الصبغة عالية التباين.
يقرأ : بعض الإعدادات غير متوفرة في وضع التباين العالي.
ما هي خيارات التباين العالي المتوفرة لنظام التشغيل Windows 11/10؟
خيارات السمة عالية التباين في Windows 11/10: Aquatic ، Desert ، Twilight ، Night Sky. هذه المواضيع لها مستويات مختلفة من الاختلاف في المقابل. أيضًا ، هناك اختلافات في الألوان وستحصل على خمسة خيارات لكل سمة.
هل يحتوي Windows 11/10 على ميزات إمكانية الوصول؟
يحتوي Windows 10 على قائمة إمكانية الوصول. في Windows 11 ، تسمى هذه ميزة الوصول. هذه القائمة متقدمة جدًا للإصدارات اللاحقة من Windows ، ولكنها كانت غير فعالة إلى حد ما مع الإصدارات السابقة. إذا كنت تستخدم Windows وترغب في استخدام ميزات إمكانية الوصول المتقدمة ، فنحن نوصي بتثبيت كافة التحديثات الأخيرة.
يقرأ: كيفية تمكين واستخدام مرشحات الألوان للمستخدمين المصابين بعمى الألوان
ما هو الغرض من الوصول؟
الغرض من هذه الميزة هو مساعدة المستخدمين من جميع القدرات على الوصول بشكل أفضل إلى أنظمة Windows. في السابق ، لم تهتم Microsoft بهذه الفئة من المستخدمين ، ولكنها قدمت مؤخرًا الكثير من الخيارات لهم. بدلاً من ذلك ، كان التوافر هو USP لنظام التشغيل Windows 11.
ما نوع المستخدمين الذين يحتاجون إلى ميزة التباين العالي؟
سيحتاج المستخدمون الذين يعانون من عمى الألوان وحساسية التباين وإعتام عدسة العين وما إلى ذلك إلى مساعدة في قراءة التباين. بالإضافة إلى ذلك ، عادةً ما يعاني المستخدمون الأكبر سنًا من ضعف عضلات العين. سيحتاجون أيضًا إلى المساعدة من خلال ميزة التباين العالي.















