إذا كنت تواجه وقت استجابة DPC مرتفعًا على جهاز Windows 11/10 ، فهناك بعض الأشياء التي يمكنك القيام بها لمحاولة حل المشكلة.
أولاً ، حاول تعطيل أي أجهزة غير ضرورية في إدارة الأجهزة. يتضمن ذلك أشياء مثل بطاقة الصوت والطابعة وأي أجهزة أخرى لا تستخدمها. إذا لم يساعد ذلك ، يمكنك محاولة تعطيل محول الشبكة ومعرفة ما إذا كان ذلك يحدث فرقًا.
إذا كنت لا تزال تواجه مشكلات ، فيمكنك محاولة تحديث BIOS وبرامج التشغيل. غالبًا ما تتسبب برامج التشغيل القديمة في زيادة زمن انتقال DPC ، لذلك يجدر التأكد من تحديث كل شيء. يمكنك أيضًا محاولة تغيير إعدادات الطاقة لمعرفة ما إذا كان ذلك يساعدك.
إذا كنت لا تزال تعاني من زمن انتقال عالٍ لـ DPC ، فهناك بعض الأشياء الأخرى التي يمكنك تجربتها ، مثل تعطيل بعض الميزات في BIOS أو استخدام خطة طاقة مختلفة. يمكنك أيضًا محاولة الاتصال بالشركة المصنّعة لجهاز الكمبيوتر الخاص بك للحصول على مزيد من المساعدة.
ويندوز 10 نصائح الحيل
استدعاء إجراء مؤجل يساعدك (DPC) في تشغيل المهام ذات الأولوية العالية أولاً ثم المهام ذات الأولوية المنخفضة حتى تتمكن من تحقيق أقصى استفادة من نظامك. ومع ذلك ، إذا كان هذا يسبب مشكلة أو تحصل على زمن انتقال DPC عالي على أجهزة الكمبيوتر التي تعمل بنظام Windows 11 أو Windows 10 ، إليك كيفية استكشاف الأخطاء وإصلاحها.
إصلاح زمن انتقال DPC العالي في نظام التشغيل Windows 11/10
لإصلاح زمن انتقال DPC المرتفع في نظام التشغيل Windows 11/10 ، اتبع الخطوات التالية:
- قم بالتبديل إلى خطة التعريفة الجديدة
- تعطيل IPv6
- حذف تطبيق Hello
- قم بتحديث برامج تشغيل الرسومات والصوت
- تعطيل العلامات الديناميكية
- تعطيل عملية معينة باستخدام التسجيل
لمعرفة المزيد حول هذه الخطوات ، استمر في القراءة.
1] قم بالتبديل إلى خطة طاقة جديدة

جرو auslogics
إذا كنت تستخدم جهاز كمبيوتر محمول ، فقد يعمل هذا الحل من أجلك. ومع ذلك ، قد يحتاج مستخدمو سطح المكتب إلى استخدام الحلول الأخرى المذكورة أدناه. نظرًا لأن هذه المشكلة قد تكون مرتبطة بخطة الطاقة الحالية لديك ، فقد تتمكن من حل المشكلة بالتبديل إلى خطة طاقة جديدة.
هنا لديك خياران. يمكنك إنشاء خطة وجبات مخصصة جديدة أو استخدام خطة أخرى مضمنة أو محددة مسبقًا. هذا يعتمد على رغبتك. يمكنك اتباع هذا الدليل لتغيير خطة الطاقة في Windows 11/10 PC.
2] تعطيل IPv6
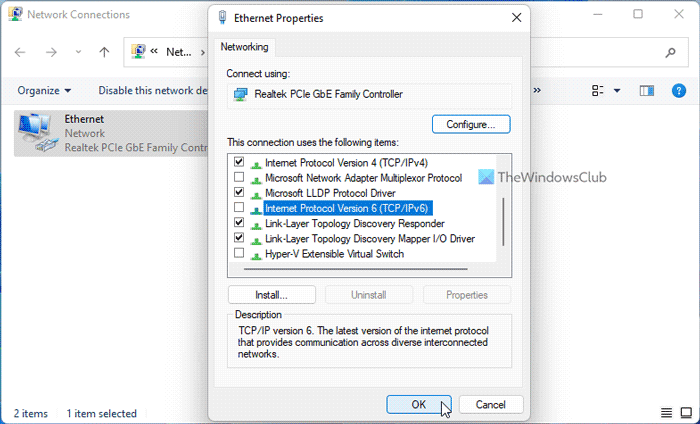
إذا كانت شبكتك لا تستخدم IPv6 وتستخدم IPv4 للاتصال بالإنترنت ، فلا داعي لإبقائها نشطة. نظرًا لأن هذا قد يكون السبب ، يمكنك محاولة تعطيل IPv6 على جهاز الكمبيوتر الخاص بك. لتعطيل الإصدار 6 من IPv6 أو Internet Protocol على نظام التشغيل Windows 11/10 ، اتبع الخطوات التالية:
- يضعط Win + R. لفتح موجه التشغيل.
- يكتب ncpa.cpl وضرب ليأتي زر.
- انقر بزر الماوس الأيمن فوق الشبكة المتصلة وحدد صفات .
- قم بإلغاء التحديد الإصدار 6 من بروتوكول الإنترنت خانة الاختيار.
- يضعط بخير زر.
ثم أعد تشغيل الكمبيوتر وتحقق مما إذا كان يحل المشكلة أم لا.
3] إزالة تطبيق Hello
إذا سبق لك توصيل جهاز Apple بجهاز الكمبيوتر الخاص بك ، فقد تجد تطبيق Bonjour. سيساعدك على توصيل نظام Apple البيئي وجهاز كمبيوتر يعمل بنظام Windows. ومع ذلك ، يمكن أن يتسبب التطبيق نفسه في حدوث المشكلة المذكورة أعلاه. لهذا السبب يوصى بتعطيل التطبيق أو إلغاء تثبيته. هناك ثلاث طرق لإلغاء تثبيت تطبيق Bonjour. يمكنك استخدام لوحة التحكم أو إعدادات Windows أو أداة إزالة التثبيت من جهة خارجية.
ينام الكمبيوتر بشكل عشوائي
4] قم بتحديث برامج تشغيل الرسومات والصوت.
إذا لم تقم بتحديث برنامج تشغيل الرسومات أو الصوت لفترة طويلة ، فهناك فرصة كبيرة لظهور هذا الخطأ في Windows 11/10. لذلك ، يوصى باتباع هذا الدليل لتحديث برنامج تشغيل الرسومات الخاص بك. إذا لم يؤد ذلك إلى حل المشكلة ، فاتبع هذا الدليل لتنزيل برنامج تشغيل الصوت وتثبيته في Windows 11/10.
5] تعطيل العلامات الديناميكية
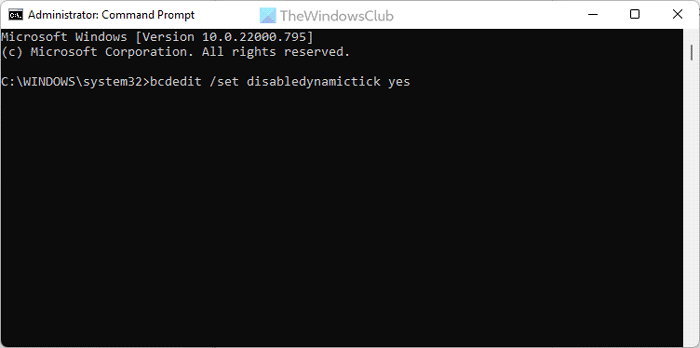
لتعطيل التحديد الديناميكي في نظام التشغيل Windows 11/10 ، يمكنك استخدام مثيل موجه الأوامر أو موجه الأوامر في Windows Terminal. ومن ثم ، افتح موجه الأوامر بامتيازات المسؤول واكتب هذا الأمر:
| _ + _ |ثم أعد تشغيل الكمبيوتر وتحقق مما إذا كانت المشكلة لا تزال قائمة.
6] تعطيل عملية محددة باستخدام التسجيل

لتعطيل عملية باستخدام السجل ، قم بما يلي:
- يضعط Win + R. > اكتب رجديت > انقر فوق بخير زر.
- يضعط نعم زر.
- اتبع هذا المسار: | _ + _ |.
- انقر على اليمين 0000> جديد> قيمة DWORD (32 بت) .
- عيّن الاسم كـ بيرفليفيل .
- انقر نقرًا مزدوجًا فوقه لتعيين القيمة المعطاة كـ 3322 .
- كرر هذه الخطوات لإنشاء ثلاث قيم REG_DWORD أخرى مسماة بوويرمايزر و مستوى باورمايزر ، و باورمايزر ليفيل ايه سي .
- انقر نقرًا مزدوجًا فوق PowermizerLevel و PowermizerLevelAC لتعيين هذه القيم كـ 1 .
- يضعط بخير زر وإعادة تشغيل جهاز الكمبيوتر الخاص بك.
الآن يجب ألا تجد نفس المشكلة.
ملحوظة: إذا تلقيت خطأ في الإذن ، فأنت بحاجة إلى التحكم الكامل أو الملكية مع RegOwnit.
عناوين url الكروم
يقرأ: زمن انتقال DirectX GPU على Windows
لماذا يعتبر زمن انتقال DPC الخاص بي مرتفعًا جدًا؟
يمكن أن يكون هناك عدة أسباب وراء ارتفاع زمن انتقال DPC على جهاز الكمبيوتر الخاص بك. ومع ذلك ، هناك سببان رئيسيان. أولاً ، إذا كان جهاز الكمبيوتر الخاص بك يحتوي على الكثير من برامج التشغيل القديمة ، خاصةً برامج تشغيل الرسومات ، فقد تجد هذا الخطأ. ثانيًا ، إذا كان لديك الكثير من البرامج المحسّنة لنظامك أو تم إنشاؤها لإصدارات أقدم من Windows ، فقد تواجه نفس المشكلة.
ما هو تأثير زمن انتقال DPC؟
يؤثر زمن انتقال DPC بشكل أساسي على صوت ورسومات جهاز الكمبيوتر الخاص بك. يمكنك رؤية مشكلات مختلفة تتعلق بهذين الجهازين. على سبيل المثال ، قد تجد معدلات إطارات منخفضة ، وطقطقة صوتية ، ونوافذ منبثقة متنوعة ، وتجميد ، وتأخر ، وما إلى ذلك. سواء كنت تحصل على زمن انتقال عالٍ على Windows 11 أو Windows 10 ، فهذه الأشياء شائعة لكليهما.
هذا كل شيء! نأمل أن تعمل هذه الحلول المذكورة أعلاه من أجلك.
يقرأ: تحليل وتحسين TCP / IP باستخدام TCP Optimizer لأجهزة الكمبيوتر التي تعمل بنظام Windows.














![خطأ TPM الشجاع ، معرف الحدث 14 [ثابت]](https://prankmike.com/img/valorant/C8/valorant-tpm-error-event-id-14-fixed-1.png)
