إذا كنت خبيرًا في تكنولوجيا المعلومات ، فأنت تعلم أن فقدان الحزم يمكن أن يكون ألمًا حقيقيًا. يمكن أن يسبب جميع أنواع المشاكل ، من التأخر إلى قطع الاتصال. ولكن لا تقلق ، نحن هنا لمساعدتك في إصلاح فقدان حزم Rocket League على جهاز كمبيوتر يعمل بنظام Windows. أولاً ، دعنا نلقي نظرة على ماهية فقدان الحزم وكيف يمكن أن يؤثر على لعبتك. يحدث فقدان الحزم عند فقدان حزم البيانات أو تلفها أثناء النقل. يمكن أن يحدث هذا لعدد من الأسباب ، ولكن في أغلب الأحيان يكون ذلك بسبب ازدحام الشبكة أو ضعف الاتصال. عند حدوث فقدان الحزمة ، يمكن أن يسبب كل أنواع المشاكل. على سبيل المثال ، يحدث التأخير بسبب التأخير في استقبال البيانات. إذا كنت تعاني من تأخر ، فمن المحتمل أنك تعاني أيضًا من فقدان بعض الحزم. قطع الاتصال هي مشكلة شائعة أخرى ناتجة عن فقدان الحزمة. إذا تم قطع اتصالك بألعابك ، فمن المحتمل أن يكون السبب هو فقدان الحزمة. لحسن الحظ ، هناك بعض الأشياء التي يمكنك القيام بها لإصلاح فقدان حزم Rocket League. أولاً ، حاول إعادة تشغيل جهاز التوجيه الخاص بك. سيؤدي هذا غالبًا إلى إصلاح أي مشكلات مؤقتة قد تتسبب في فقد الحزمة. إذا لم يفلح ذلك ، فحاول الاتصال بخادم آخر. سيساعدك هذا في استبعاد أي مشكلات خاصة بالخادم قد تتسبب في فقد الحزمة. أخيرًا ، إذا كنت لا تزال تعاني من فقدان الحزمة ، فقد تحتاج إلى ترقية اتصالك بالإنترنت. غالبًا ما يساعد الاتصال عالي السرعة في تقليل فقدان الحزمة أو القضاء عليه. إذاً لديك ، بعض النصائح لمساعدتك في إصلاح فقدان حزم Rocket League على جهاز كمبيوتر يعمل بنظام Windows. إذا كنت لا تزال تواجه مشكلة ، فتأكد من الاتصال بمزود خدمة الإنترنت أو أحد متخصصي تكنولوجيا المعلومات المؤهلين للحصول على مزيد من المساعدة.
أنت تصاحب مشكلة فقدان الحزمة في Rocket League ؟ سبب الخطأ بسيط للغاية - اتصال شبكة سيء. لذلك ، إذا كان لديك اتصال شبكة غير مستقر وغير مستقر ، فستواجه مشكلة فقدان الحزمة وجهاً لوجه. أيضًا ، يمكن أن تحدث هذه المشكلة إذا كان جهاز الكمبيوتر الخاص بك ، وهو العميل ، غير قادر على الاتصال بالخادم لأسباب مختلفة.

أفضل طريقة لإصلاح هذه المشكلة هي إعادة تشغيل جهازك أو جهاز التوجيه ، أو ببساطة ضمان سرعة إنترنت ثابتة وسريعة على جهاز الكمبيوتر الخاص بك. ومع ذلك ، هناك العديد من الحلول المحتملة الأخرى التي سنراها هنا. في هذه المقالة ، سنناقش ما يجب فعله إذا لم تتمكن من لعب اللعبة.
إصلاح Rocket League Packet Loss على جهاز كمبيوتر يعمل بنظام Windows
إذا كنت تواجه فقدان حزمة Rocket League على جهاز كمبيوتر يعمل بنظام Windows ، فاتبع الحلول أدناه لإصلاح المشكلة.
- قم بإعادة تشغيل جهاز الحاسوب الخاص بك
- تحقق من سرعة الشبكة
- قم بإجراء دورة الطاقة على جهاز التوجيه الخاص بك
- اقتل برامج الشبكة
- قم بتشغيل مستكشف أخطاء الاتصال بالإنترنت ومصلحها.
- تحديث برنامج تشغيل الشبكة
- تمكين / تعطيل VPN
- استخدم Google Public DNS
- استخدم اتصالاً سلكيًا
لنبدأ بدليل استكشاف الأخطاء وإصلاحها.
1] أعد تشغيل جهاز الكمبيوتر الخاص بك
تؤدي الخطوات البسيطة ، مثل إعادة تشغيل جهاز الكمبيوتر ، أحيانًا إلى نتائج أفضل من أدلة استكشاف الأخطاء وإصلاحها المعقدة لأنها تعمل على إصلاح مواطن الخلل ، مما يترك لك قائمة نظيفة للعمل معها. لذلك ، نحتاج إلى إعادة تشغيل الكمبيوتر من أجل التخلص من أي خلل وحل المشكلة. قم بإيقاف تشغيل الجهاز ، وافصل جميع الكابلات ، ثم بعد فترة ، أعد توصيلها وقم بتشغيل جهاز التوجيه. أعد تشغيل جهازك الآن وابدأ اللعبة. آمل ألا ترى الخطأ هذه المرة.
2] تحقق من سرعة الشبكة
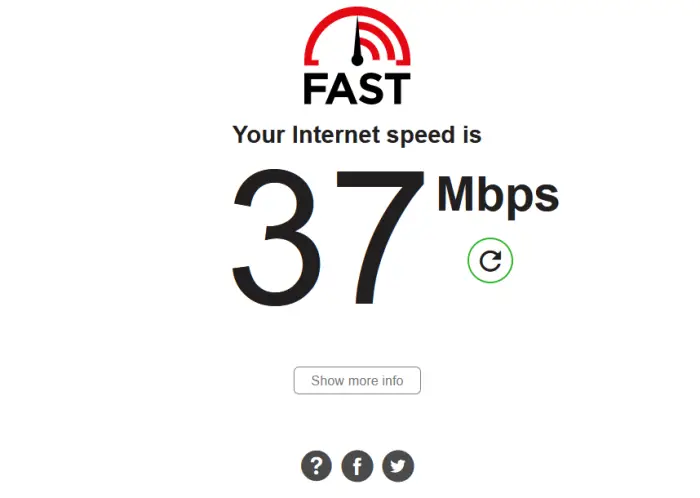
إذا لم تساعد إعادة تشغيل الجهاز ، فعند حل المشكلة ، تحتاج إلى التحقق مما إذا كانت هناك أي مشاكل في الإنترنت. للقيام بالشيء نفسه ، يمكنك استخدام أي من أجهزة اختبار سرعة الإنترنت واختبار النطاق الترددي الخاص بك. إذا كانت منخفضة ، فقم بإيقاف تشغيل جهاز الشبكة وتشغيله مرة أخرى. إذا كان عرض النطاق الترددي الخاص بك لا يزال منخفضًا بعد إعادة تشغيل جهاز التوجيه أو أي أجهزة شبكة أخرى ، فأنت بحاجة إلى التحدث إلى مزود خدمة الإنترنت.
3] أعد تشغيل جهاز التوجيه الخاص بك.
بعد ذلك ، سنقوم بإجراء دورة طاقة على جهاز الشبكة الخاص بك ، أي جهاز التوجيه / المودم. قد لا تؤدي إعادة تشغيل جهاز التوجيه / المودم إلى إزالة ذاكرة التخزين المؤقت غير الصالحة واستمرار المشكلة. لذلك ، في مثل هذه الحالات ، يمكنك مسح ذاكرة التخزين المؤقت لجهاز التوجيه عن طريق إيقاف تشغيل الجهاز وتشغيله. لإعادة تشغيل جهاز التوجيه / المودم ، اتبع الخطوات التالية:
- اضغط على زر الطاقة في جهاز التوجيه حتى يتم إيقاف تشغيله وفصل سلك الطاقة الخاص بالموجه.
- انتظر لمدة 30 ثانية على الأقل ، ثم قم بتوصيل سلك الطاقة الخاص بالموجه بمفتاح الطاقة الرئيسي وتشغيل الجهاز.
- بعد تشغيل جهاز التوجيه ، اتصل بالإنترنت وابدأ اللعبة.
إذا استمرت المشكلة ، يمكنك تجربة الإصلاح المحتمل التالي لحل المشكلة.
محولات شبكة windows 10 مفقودة
4] اقتل برامج الشبكة
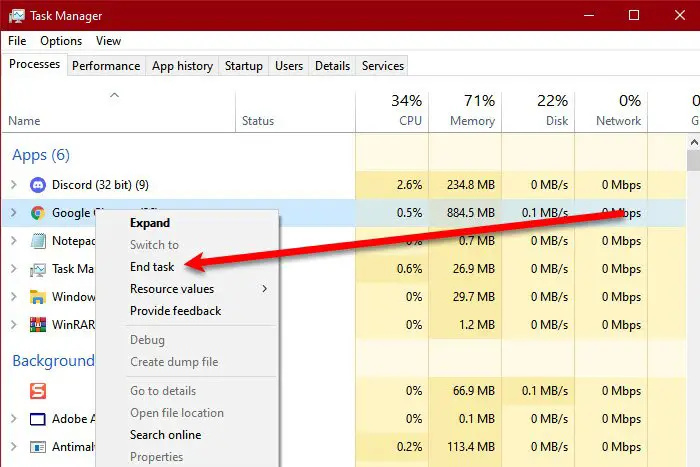
أثناء اللعب ، تحتاج إلى التأكد من عدم تشغيل أي برنامج آخر في الخلفية ، وهذا ليس جيدًا فقط للحفاظ على FPS ثابت أثناء اللعب ، ولكنه يمكن أن يساعدك أيضًا إذا كنت تواجه مشكلات في الشبكة باستمرار. للقيام بالشيء نفسه ، افتح مدير المهام وانتقل إلى علامة تبويب الشبكة ، وسوف يعرض جميع البرامج التي تستهلك الإنترنت. أخيرًا ، انقر بزر الماوس الأيمن فوقه واختر إنهاء المهمة.
5] قم بتشغيل مستكشف أخطاء الاتصال بالإنترنت ومصلحها.
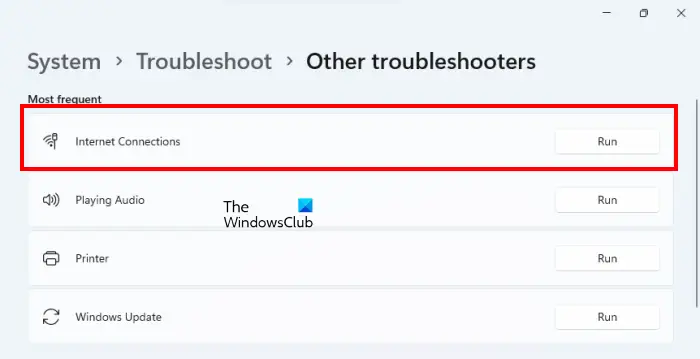
يحدث الخطأ المعني بسبب ضعف اتصال الإنترنت ، لذلك في هذا الحل سنقوم بتشغيل مستكشف أخطاء الشبكة ومصلحها. للقيام بالمثل ، اتبع الخطوات أدناه:
نظام التشغيل Windows 11
- اضغط على Win + I لفتح الإعدادات.
- انتقل الآن إلى النظام> استكشاف الأخطاء وإصلاحها> أدوات استكشاف الأخطاء وإصلاحها الأخرى. .
- في قائمة 'الأكثر تكرارًا' ، انقر فوق اتصالات الإنترنت وحدد تشغيل.
نظام التشغيل Windows 10
- أفتح الإعدادات.
- التبديل إلى التحديث والأمان> استكشاف الأخطاء وإصلاحها> مستكشف الأخطاء ومصلحها المتقدم.
- انقر فوق 'اتصالات الإنترنت' ثم 'تشغيل مستكشف الأخطاء ومصلحها'.
بعد ذلك ، قم بتشغيل اللعبة ومعرفة ما إذا كنت ترى الخطأ. أتمنى أن يصلح هذا الخطأ.
6] تحديث برنامج تشغيل الشبكة
إذا كنت تستخدم إصدارًا أقدم من برنامج تشغيل الشبكة ، فقد تحدث مشكلات في التوافق. بالإضافة إلى ذلك ، قد تكون هناك أخطاء لا يمكن حلها إلا من خلال تحديث برنامج تشغيل الشبكة. مهما كان الأمر ، فإن تحديث كل شيء يعد ممارسة جيدة عندما يتعلق الأمر بالألعاب. يمكنك تنزيل Windows Advanced وتحديثات برنامج التشغيل وتثبيتهما من إعدادات Windows.
7] تمكين / تعطيل VPN
يحدث فقدان الحزمة عند وجود مشكلة في الاتصال بالشبكة. قد تكون هذه المشكلة متعلقة بمشكلات عدم استقرار الاتصال حيث قد لا تعمل بعض برامج VPN. ومن ثم ، لإصلاح المشكلة ، يجب عليك تعطيلها ثم معرفة ما إذا كانت المشكلة قائمة.
من ناحية أخرى ، إذا استمرت المشكلة ولم تكن تستخدم VPN حاليًا ، فجرّب برنامج VPN ومعرفة ما إذا كان ذلك يساعدك في حل المشكلة ، مع الأخذ في الاعتبار أنه قد يتسبب في بعض الأحيان في حدوث أعطال أو توقف.
8] استخدم Google Public DNS
إذا سئمت مشكلات الشبكة أثناء اللعب ، فانتقل إلى Google Public DNS. قد لا يكون هذا حلاً ، ولكنه حل دائم لا يمكن أن يساعدك فقط في التخلص من هذا الخطأ ، ولكن أيضًا يمنع حدوث مشكلات مماثلة على جهاز الكمبيوتر الخاص بك في المستقبل. لذا ، امض قدمًا وقم بإعداد DNS العام لـ Google ومعرفة ما إذا كان ذلك يساعدك.
يقرأ: ما هو فقدان حزمة WiFi وكيفية التحقق منه وإصلاحه؟
9] استخدام اتصال سلكي
إذا لم يوفر أي من الحلول المذكورة اتصالاً ثابتًا بالإنترنت ، فانتقل إلى اتصال سلكي. نوصيك بالقيام بذلك لأن الاتصال السلكي أكثر موثوقية واستقرارًا ، فضلاً عن توفير أداء ألعاب أفضل.
أولاً ، اضغط على Shift + Ctrl + Esc لفتح مدير المهام والخروج من جميع العمليات المرتبطة باللعبة. قم الآن بإيقاف تشغيل شبكة WiFi الخاصة بك وتوصيل جهاز الكمبيوتر الخاص بك بشبكة سلكية باستخدام كابل Ethernet. بمجرد الانتهاء من ذلك ، قم بتشغيل اللعبة ومعرفة ما إذا كانت مشكلة Rocket League Packet Loss لا تزال قائمة أو تم حلها.
نأمل أن يتم حل مشكلتك بالحلول المذكورة في هذه المقالة.
ويندوز 10 يزيل التحديثات المعلقة
اقرأ أيضًا: إصلاح مشكلة فقدان الحزمة اللانهائية من Halo .















