التمهيد الآمن هي إحدى ميزات نظام التشغيل Windows 10 التي تضمن تشغيل البرامج الموقعة والموثوقة فقط على جهاز الكمبيوتر الخاص بك. يساعد هذا في حماية جهاز الكمبيوتر الخاص بك من البرامج الضارة والبرامج الضارة الأخرى. ومع ذلك ، قد يصل التمهيد الآمن في بعض الأحيان إلى حالة غير مدعومة ، مما قد يتسبب في حدوث أخطاء. إذا كنت ترى الخطأ 'Secure Boot State Unsupported' ، فهذا يعني أن جهاز الكمبيوتر الخاص بك في حالة تمهيد آمن غير مدعوم. يمكن أن يحدث هذا لعدد من الأسباب ، ولكن السبب الأكثر شيوعًا هو تغيير إعدادات معينة في BIOS / UEFI. هناك بعض الأشياء التي يمكنك تجربتها لإصلاح هذا الخطأ: 1. أدخل BIOS / UEFI وقم بتعطيل التمهيد الآمن. سيسمح لك هذا بتشغيل البرامج غير الموقعة ، مما قد يتسبب في حدوث الخطأ. 2. أعد تمكين التمهيد الآمن وحاول تشغيل الكمبيوتر مرة أخرى. سيساعد هذا في استبعاد أي مشكلات برمجية قد تسبب الخطأ. 3. إذا استمر ظهور الخطأ ، فحاول إعادة تعيين BIOS / UEFI إلى إعداداته الافتراضية. سيؤدي هذا إلى مسح أي إعدادات مخصصة قد تسبب الخطأ. 4. إذا استمر ظهور الخطأ ، فقد تحتاج إلى الاتصال بالشركة المصنّعة لجهاز الكمبيوتر للحصول على مزيد من المساعدة.
الإقلاع الآمن هي ميزة أمان مهمة تمنع تحميل البرامج الضارة عند بدء تشغيل النظام. تدعم معظم أجهزة الكمبيوتر الحديثة التمهيد الآمن ، ويتم تمكينه افتراضيًا في معظمها. هذا معيار أمان تم تطويره بواسطة صناعة أجهزة الكمبيوتر. في حالة تمكين التمهيد الآمن ، يتحقق البرنامج الثابت من توقيع كل جزء من برنامج التمهيد أثناء بدء تشغيل الكمبيوتر. إذا اعتبر أن توقيع برنامج التمهيد غير صالح ، فإنه يحظر تنزيله. بهذه الطريقة ، يعمل التمهيد الآمن كبوابة أمنية. لذلك ، يعد التمهيد الآمن ميزة مهمة في Windows ويجب تمكينه على جميع الأجهزة التي تدعم التمهيد الآمن. في هذه المقالة ، سنرى ما يجب عليك فعله إذا رأيت رسالة خطأ التمهيد الآمن غير مدعوم في نظام التشغيل Windows 11 .

إصلاح خطأ التمهيد الآمن غير المدعوم في نظام التشغيل Windows 11
التمهيد الآمن هو أحد متطلبات Windows 11. لن تتمكن من تثبيت Windows 11 حتى تقوم بتمكين التمهيد الآمن في BIOS. ومع ذلك ، هناك طرق يمكنك من خلالها تجاوز التمهيد الآمن وتثبيت Windows 11. لكننا لا نوصي بتجاوز التمهيد الآمن لتثبيتات Windows 11 لأن التمهيد الآمن يمنع تنفيذ التعليمات البرمجية الضارة أثناء بدء تشغيل النظام. ماذا لو تم تمكين التمهيد الآمن ولكنه غير مدعوم؟ رأى بعض المستخدمين خطأ التمهيد الآمن غير المدعوم على نظام التشغيل Windows 11 على الرغم من تمكين التمهيد الآمن على أنظمتهم. إذا رأيت حالة التمهيد الآمن غير مدعومة ، ولكن تم تمكينه في BIOS ، يحتوي هذا المنشور على إصلاحات عملية لحل المشكلة.
يمكنك التحقق من حالة التمهيد الآمن باتباع الخطوات التالية:
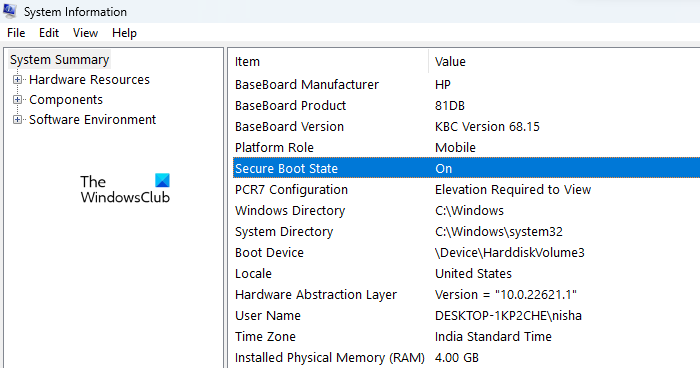
- انقر فوق بحث Windows.
- أدخل معلومات النظام.
- حدد 'معلومات النظام' من نتائج البحث.
- عند فتح تطبيق معلومات النظام ، ابحث عن 'التمهيد الآمن' على اليمين لمعرفة حالته.
أدناه ، ذكرنا بعض النصائح التي يجب اتباعها لإصلاح مشكلة 'حالة التمهيد الآمن غير مدعومة'.
اختصار مجلد جديد
- تحقق من دعم TPM
- تحقق من وضع BIOS الخاص بك
- قم بإجراء ترقية موضعية
- تثبيت نظيف لنظام التشغيل Windows 11
دعونا نلقي نظرة على كل هذه الإصلاحات بالتفصيل.
1] تحقق من دعم TPM
يعد TPM أحد متطلبات تثبيت Windows 11. يرمز TPM إلى Trusted Platform Module. إنها شريحة مصممة لتوفير وظائف متعلقة بالأجهزة والسلامة. إذا لم يكن جهاز الكمبيوتر الخاص بك يحتوي على شريحة TPM مثبتة وكنت تقوم بتثبيت Windows 11 بعد تجاوز TPM ، فسترى رسالة 'Secure Boot Status Not Supported' في معلومات النظام.
2] تحقق من وضع BIOS الخاص بك
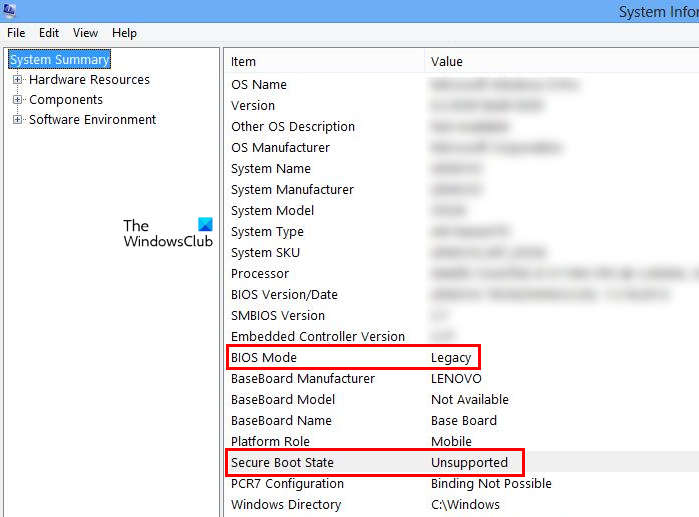
هناك مطلب آخر لدعم التمهيد الآمن وهو أن وضع BIOS الخاص بك يجب أن يكون UEFI. إذا كان لديك إصدار BIOS قديم ، فسيعرض Windows حالة التمهيد الآمن على أنها غير مدعومة (انظر لقطة الشاشة أعلاه). إذا كان وضع BIOS الخاص بك هو Legacy ، فيجب عليك التغيير إلى UEFI. هذا سوف يحل المشكلة. يمكنك التحقق من وضع BIOS في معلومات النظام.
لتحويل وضع BIOS من Legacy إلى UEFI ، يجب أن يكون نمط قسم القرص الثابت لديك هو GPT. إذا كان محرك الأقراص الثابتة لديك يحتوي على نمط قسم MBR ، فلن تتمكن من تغيير وضع BIOS من Legacy إلى UEFI. للتحقق من نمط قسم القرص الثابت ، اتبع الخطوات التالية:
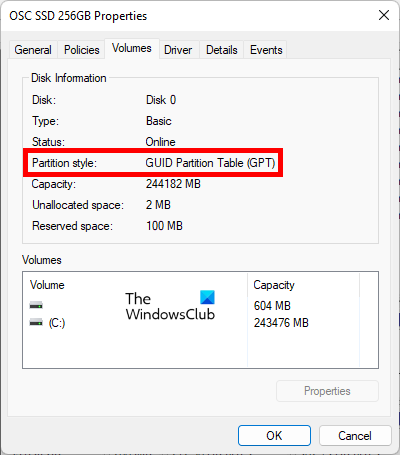
- انقر انتصار + X مفاتيح وحدد إدارة الأقراص .
- عند فتح إدارة الأقراص ، انقر بزر الماوس الأيمن على محرك الأقراص الثابتة وحدد صفات .
- اذهب إلى أحجام علامة التبويب لعرض نمط التقسيم لمحرك الأقراص الثابتة.
إذا كان نمط قسم القرص الثابت الخاص بك هو MBR ، فقم بتحويله من MBR إلى GPT. هناك طريقة لتحويل MBR إلى GPT دون فقدان البيانات ، لكننا نوصي بعمل نسخة احتياطية من بياناتك قبل المتابعة.
تنبيه أمني لا يمكن التحقق من هوية موقع الويب هذا أو سلامة هذا الاتصال
3] قم بإجراء ترقية موضعية
إذا استمرت المشكلة ، فنقترح إجراء ترقية موضعية. ولكن قبل أن تبدأ ، تأكد من تمكين TPM على جهاز Windows الخاص بك وتغيير وضع BIOS من Legacy إلى UEFI. الترقية الموضعية هي عملية استعادة Windows. تقوم الترقية الموضعية بتثبيت أحدث إصدار من نظام التشغيل Windows فوق نظام تشغيل Windows موجود دون إزالة نظام تشغيل Windows الحالي. لا يوجد فقدان للبيانات في هذه العملية.
4] Clean Install Windows 11
إذا لم تؤد الترقية الموضعية إلى حل المشكلة ، فسيساعدك التثبيت النظيف. لتثبيت نظيف لنظام التشغيل Windows 11 ، تحتاج إلى تهيئة محرك الأقراص C. وبالتالي ، سيتم حذف جميع بياناتك أثناء العملية.
يقرأ : القيمة محمية بواسطة نهج التمهيد الآمن ولا يمكن تغييرها أو حذفها. .
كيفية إصلاح حالة التمهيد الآمن غير المدعومة؟
إذا رأيت الخطأ 'حالة التمهيد الآمن غير مدعوم' في نظام التشغيل Windows 11 ، فإن نظامك لا يفي بمتطلبات التمهيد الآمن. لحل هذه المشكلة ، تحقق أولاً مما إذا كان لديك TPM مثبتًا على جهاز الكمبيوتر الخاص بك. إذا كان نظامك يحتوي على شريحة TPM ، فقم بتمكين TPM. ثانيًا ، تحقق من وضع BIOS. لا يتم دعم التمهيد الآمن إذا كان لديك وضع BIOS قديم. في هذه الحالة ، قم بتغيير وضع BIOS من Legacy إلى UEFI.
تقدم هذه المقالة شرحًا تفصيليًا لهذا الخطأ وكيفية إصلاحه.
لماذا لا يتم دعم التمهيد الآمن؟
التمهيد الآمن غير مدعوم على أجهزة Windows مع وضع BIOS القديم. إذا كان نظامك يستخدم وضع BIOS القديم ، فسترى حالة التمهيد الآمن غير مدعوم في معلومات النظام. أيضًا ، يجب تمكين TPM على نظامك. لحل هذه المشكلة ، قم بتغيير وضع BIOS الخاص بالنظام من Legacy إلى UEFI.
أتمنى أن يساعدك هذا.
اقرأ أكثر : التمهيد الآمن معطل في BIOS.















