إذا كنت تتلقى خطأ PUR-AuthenticationFailure عند محاولة تثبيت تطبيق من متجر Microsoft ، فهناك بعض الأشياء التي يمكنك محاولة إصلاحها. أولاً ، تأكد من تسجيل الدخول إلى Microsoft Store باستخدام حساب Microsoft الصحيح. إذا لم تكن متأكدًا من الحساب الذي تستخدمه ، فيمكنك التحقق من خلال الانتقال إلى إعدادات الحساب في المتجر. بعد ذلك ، حاول إعادة تشغيل جهازك. إذا لم يفلح ذلك ، فحاول إعادة ضبط جهازك على إعدادات المصنع. إذا كنت لا تزال تواجه مشكلة ، فيمكنك الاتصال بدعم Microsoft للحصول على مزيد من المساعدة.
إذا تلقيت فشل مصادقة PUR خطأ في متجر مايكروسوفت عند محاولة تنزيل تطبيق أو تثبيته أو شرائه من Microsoft Store ، إليك بعض النصائح لمساعدتك. عند حدوث خطأ ، يتم عرض رسالة الخطأ التالية:
تسجيل الدخول مرة أخرى
ثم أعد المحاولة
فشل مصادقة PUR
قد يصاحب رمز الخطأ 0x8007426 أيضًا رسالة الخطأ هذه.

ويتبع ذلك وقت الخطأ وتفاصيل أخرى. يمكن أن يكون سبب هذا الخطأ مجموعة متنوعة من الأسباب ، بما في ذلك تعارض المنطقة بين حساب Microsoft الخاص بك وجهاز الكمبيوتر الخاص بك ، وذاكرة التخزين المؤقت Microsoft Store التالفة ، والمشكلات المتعلقة بحساب المستخدم الحالي ، وإعدادات الوكيل التي تم تمكينها ، وتداخل مكافحة الفيروسات. يمكن أن يحدث هذا أيضًا بسبب تعطيل خدمة مساعد تسجيل الدخول إلى حساب Microsoft على جهاز الكمبيوتر الخاص بك.
في هذا المنشور ، سنناقش الإصلاحات للتخلص من خطأ PUR-AuthenticationFailure في متجر Microsoft.
إصلاح خطأ PUR-AuthenticationFailure عند تثبيت التطبيق من متجر Microsoft.
إذا واجهت خطأ PUR-AuthenticationFailure أثناء تثبيت تطبيق من متجر Microsoft ، فيمكنك استخدام الإصلاحات التالية للتخلص من هذا الخطأ:
- قم بتشغيل مستكشف أخطاء تطبيقات متجر Windows ومصلحها.
- قم بالتبديل إلى منطقة أخرى.
- أعد تعيين ذاكرة التخزين المؤقت لـ Microsoft Store.
- استخدم حساب مستخدم مختلف.
- افتح إعدادات الوكيل.
- قم بتشغيل خدمة مساعد تسجيل الدخول إلى حساب Microsoft.
- حاول شراء التطبيق من موقع Microsoft Store على الويب.
1] قم بتشغيل مستكشف أخطاء تطبيقات متجر Windows.
أول شيء يجب عليك فعله لإصلاح الخطأ هو التشغيل تطبيقات متجر Windows مستكشف الأخطاء ومصلحها. إذا كانت هناك أي مشكلات عامة تسببت في حدوث هذا الخطأ ، فسيتم حلها وستتخلص من خطأ PUR-AuthenticationFailure. إليك كيفية تشغيل مستكشف أخطاء تطبيقات متجر Windows ومصلحها:
- أولاً ، اضغط على مفتاح التشغيل السريع Windows + I لفتح تطبيق الإعدادات.
- اذهب الآن إلى النظام> استكشاف الأخطاء وإصلاحها خيار.
- انقر بعد ذلك على أدوات استكشاف الأخطاء وإصلاحها الأخرى خيار.
- بعد ذلك ، حدد موقع مستكشف أخطاء تطبيقات متجر Windows ومصلحها ضمن أخرى وانقر فوق الزر تشغيل المرتبط به.
- دع Windows يكتشف المشكلات ذات الصلة ويصلحها.
- عند الانتهاء ، تحقق مما إذا كان الخطأ قد تم إصلاحه أم لا.
2] التبديل إلى منطقة أخرى
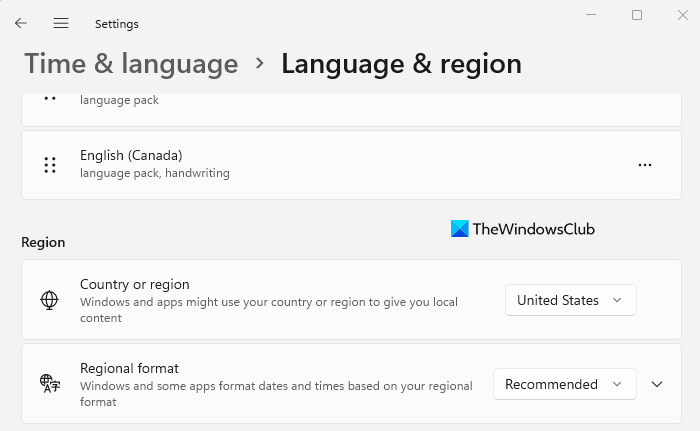
إذا تلقيت هذا الخطأ عند شراء أحد التطبيقات ، فتأكد من تطابق منطقة الكمبيوتر مع منطقة حساب Microsoft الخاص بك. وإلا فلن تتمكن من إتمام عملية الشراء وقد تواجه هذا الخطأ. إليك كيفية تغيير منطقتك في Windows 11/10:
- أولاً ، افتح تطبيق الإعدادات وانتقل إلى الوقت واللغة.
- انقر الآن على خيار 'اللغة والمنطقة'.
- بعد ذلك ، في قسم 'المنطقة' ، حدد البلد أو المنطقة الصحيحة.
وبالمثل ، إذا كنت ترغب في ذلك ، يمكنك تغيير لغتك ومنطقتك في متجر Microsoft عبر الإنترنت. افتح Microsoft Store على الويب وتأكد من تسجيل الدخول إلى حسابك. قم بالتمرير لأسفل وانقر على أيقونة الكرة الأرضية لتعيين منطقتك.
إذا لم يساعد ذلك ، فانتقل إلى الإصلاح المحتمل التالي.
يقرأ: إصلاح خطأ 0x80240024 Microsoft Store أو تحديثات Windows .
3] إعادة تعيين ذاكرة التخزين المؤقت لمتجر Microsoft
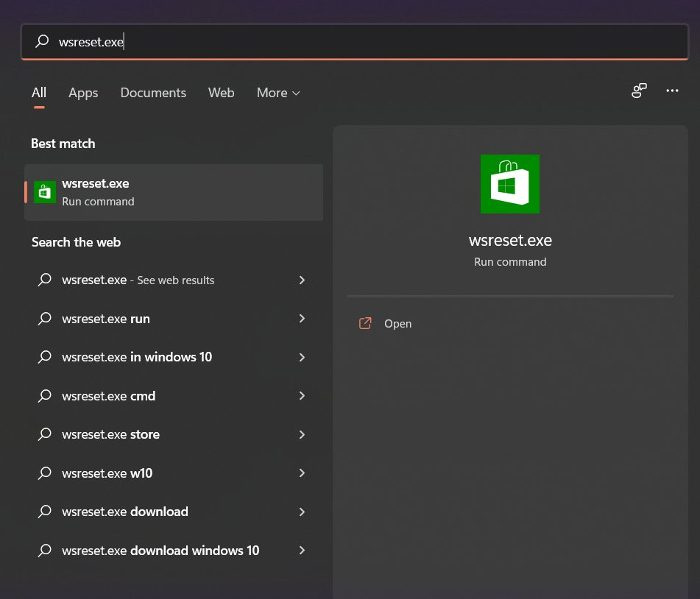
إذا كنت قد جربت الحلول المذكورة أعلاه وظل الخطأ كما هو ، فيمكنك محاولة إعادة تعيين ذاكرة التخزين المؤقت لـ Microsoft Store ومعرفة ما إذا كان ذلك يساعدك. يمكن أن تمنعك ذاكرة التخزين المؤقت للمتجر التالفة من تثبيت التطبيقات في متجر Microsoft وإحداث خطأ. ومن ثم ، فإن هذا سيصلح الخطأ. هيريس كيفية القيام بذلك:
- أولاً ، انقر فوق خيار البحث في شريط المهام واكتب 'wsreset'.
- انقر الآن على الأمر القابل للتنفيذ في نتائج البحث وسيتم إعادة تعيين ذاكرة التخزين المؤقت لـ Microsoft Store.
- ثم افتح متجر Microsoft مرة أخرى وتحقق مما إذا كان الخطأ قد تم إصلاحه الآن.
إذا كنت لا تزال تتلقى نفس الخطأ ، فهناك بعض الإصلاحات الأخرى التي يمكنك استخدامها. لذا ، انتقل إلى الطريقة التالية المحتملة لاستكشاف الأخطاء وإصلاحها.
4] استخدم حساب مستخدم مختلف
يمكنك محاولة تسجيل الدخول باستخدام حساب مستخدم مختلف ثم معرفة ما إذا كان يمكنك تنزيل التطبيقات أو شرائها من متجر Microsoft بدون خطأ PUR-AuthenticationFailure. إذا كان ملف تعريف المستخدم الخاص بك تالفًا مما تسبب في حدوث هذا الخطأ ، فيمكنك إنشاء حساب مستخدم جديد ثم تسجيل الدخول به للتحقق مما إذا كان قد تم حل المشكلة أم لا.
5] تعطيل إعدادات الوكيل
يمكن أن تتسبب إعدادات الوكيل أيضًا في حدوث مشكلات وأخطاء مماثلة في متجر Microsoft. وبالتالي ، إذا كان السيناريو قابلاً للتطبيق ، فقم بتعطيل إعدادات الوكيل وتحقق مما إذا كان الخطأ قد اختفى. هيريس كيفية القيام بذلك:
- أولاً ، افتح الإعدادات باستخدام Win + I وانتقل إلى الشبكة والإنترنت.
- ثم انقر فوق 'وكيل' ثم قم بإيقاف تشغيل إعدادات الوكيل.
إذا استمرت المشكلة ، فاستخدم الإصلاح المحتمل التالي.
علامة مائية في Microsoft Word لجميع الصفحات
يرى: لا يمكن تحديث التطبيق أثناء فتحه - خطأ في تطبيق Microsoft Store.
6] قم بتمكين خدمة مساعد تسجيل الدخول إلى حساب Microsoft.
يوصى بهذا الإصلاح على صفحة مجتمع Microsoft الرسمية. إذا تلقيت هذا الخطأ عند تثبيت تطبيق Microsoft Store من جهاز كمبيوتر مختلط مرتبط بـ Azure AD ، فمن المحتمل أن يتم تعطيل خدمة مساعد تسجيل الدخول إلى حساب Microsoft على جهاز الكمبيوتر الخاص بك. وبالتالي ، إذا كان السيناريو قابلاً للتطبيق ، فيجب أن تصلح هذه الطريقة الخطأ نيابةً عنك ، كما فعلت مع العديد من المستخدمين المتأثرين الآخرين.
ملحوظة: قبل إجراء أي تغييرات على السجل ، يوصى بشدة بعمل نسخة احتياطية من السجل الخاص بك ليكون في الجانب الأكثر أمانًا.
فيما يلي خطوات تمكين خدمة مساعد تسجيل الدخول إلى حساب Microsoft باستخدام محرر التسجيل:
أولاً ، افتح محرر التسجيل وانتقل إلى المفتاح التالي:
| _ + _ |اختر المقبل AllowMicrosoftAccountSignInAssistant في الجزء الأيسر وانقر فوقه نقرًا مزدوجًا.
ثم قم بتعيين قيمته من 0 إلى 1 والخروج من محرر التسجيل.
أخيرًا ، أعد تشغيل الكمبيوتر لتطبيق التغييرات ثم تحقق مما إذا كان يمكنك تنزيل التطبيقات من متجر Microsoft أم لا.
لتمكين خدمة مساعد تسجيل الدخول إلى حساب Microsoft باستخدام سطر الأوامر ، اتبع الخطوات التالية:
أولاً ، افتح موجه أوامر غير مقيد.
أدخل الآن الأوامر التالية واحدة تلو الأخرى:
| _ + _ |بعد ذلك ، تحقق مما إذا تم حل المشكلة أم لا.
7] حاول شراء التطبيق من موقع Microsoft Store على الويب.
إذا كان تطبيق Microsoft Store لا يعمل ، فحاول إجراء عملية شراء من موقع Microsoft Store على الويب. هذا هو الحل الذي نجح مع العديد من المستخدمين.
أتمنى أن يصلح هذا الخطأ لك.
يقرأ: كيفية إصلاح رمز خطأ متجر Windows 0x80072EFD؟
كيف يمكنني إصلاح عمليات الشراء المفقودة من Microsoft Store؟
إذا لم تتمكن من شراء التطبيقات من Microsoft Store ، فتأكد من تحديد طريقة الدفع الصحيحة وتقديم تفاصيل الدفع الخاصة بك بشكل صحيح. تحقق أيضًا وتأكد من تطابق عنوان حسابك مع عنوان طريقة الدفع. أيضًا ، أعد تشغيل Microsoft Store ، وقم بتسجيل الدخول باستخدام حساب Microsoft مختلف ، وتأكد من صحة إعدادات الوقت والتاريخ.
كيفية إصلاح خطأ تحديث متجر Microsoft؟
إذا استمر ظهور رسالة خطأ عند محاولة تحديث أحد التطبيقات في متجر Microsoft ، فحاول تشغيل مستكشف أخطاء تطبيقات متجر Windows ومصلحها لإصلاح المشكلات الشائعة التي تسبب هذا الخطأ. بدلاً من ذلك ، يمكنك أيضًا استخدام طرق مثل إعادة تعيين ذاكرة التخزين المؤقت لـ Microsoft Store ، أو التحقق من حالة الخدمات المتعلقة بتحديثات Windows ، أو إعادة تسجيل ملفات DLL ذات الصلة ، أو إعادة تعيين Winsock لإصلاح الخطأ.
أتمنى أن يساعدك هذا.
اقرأ الآن: إصلاح رمز الخطأ 0x80073D02 متجر Microsoft على Windows 11/10.















