إذا كنت تتلقى الخطأ 0x8024002d عند محاولة تحديث Windows ، فلا تقلق ، فأنت لست وحدك. هذا خطأ شائع نسبيًا وعادةً ما يكون ناتجًا عن مشكلة في خدمة Windows Update. في هذه المقالة ، سنوضح لك كيفية إصلاح الخطأ 0x8024002d حتى تتمكن من تشغيل تحديث Windows مرة أخرى. عادةً ما يحدث الخطأ 0x8024002d بسبب مشكلة في خدمة Windows Update. هذه الخدمة مسؤولة عن تنزيل التحديثات وتثبيتها لنظام Windows. إذا لم تكن الخدمة قيد التشغيل ، أو إذا لم يتم تكوينها بشكل صحيح ، فسترى الخطأ 0x8024002d. لإصلاح الخطأ 0x8024002d ، تحتاج إلى بدء تشغيل خدمة Windows Update وتعيينها لبدء التشغيل تلقائيًا. لكي تفعل هذا، اتبع هذه الخطوات: 1. اضغط على مفتاح Windows + R لفتح مربع الحوار Run. 2. اكتب services.msc واضغط على Enter. 3. حدد موقع خدمة Windows Update في قائمة الخدمات. 4. انقر بزر الماوس الأيمن فوق خدمة Windows Update وحدد خصائص. 5. في نافذة الخصائص ، اضبط نوع بدء التشغيل على تلقائي. 6. انقر فوق 'تطبيق' ثم انقر فوق 'موافق'. 7. أعد تشغيل الكمبيوتر وحاول تحديث Windows مرة أخرى. إذا كنت لا تزال ترى الخطأ 0x8024002d ، فمن المحتمل أن يكون ذلك بسبب عدم تشغيل خدمة Windows Update بشكل صحيح. لإصلاح ذلك ، تحتاج إلى تسجيل ملف Windows Update DLL. لكي تفعل هذا، اتبع هذه الخطوات: 1. اضغط على مفتاح Windows + R لفتح مربع الحوار Run. 2. اكتب regsvr32 wuapi.dll واضغط على Enter. 3. اكتب regsvr32 wuaueng.dll واضغط على Enter. 4. اكتب regsvr32 wuaueng1.dll واضغط على Enter. 5. اكتب regsvr32 wucltui.dll واضغط على Enter. 6. اكتب regsvr32 wups.dll واضغط على Enter. 7. اكتب regsvr32 wups2.dll واضغط على Enter. 8. اكتب regsvr32 wuweb.dll واضغط على Enter. 9. أعد تشغيل الكمبيوتر وحاول تحديث Windows مرة أخرى. إذا كنت لا تزال ترى الخطأ 0x8024002d ، فقد تحتاج إلى إعادة تعيين مكونات Windows Update. لكي تفعل هذا، اتبع هذه الخطوات: 1. اضغط على مفتاح Windows + R لفتح مربع الحوار Run. 2. اكتب cmd واضغط على Enter. 3. اكتب الأوامر التالية ، واضغط Enter بعد كل واحد: توقف صافي wuauserv صافي توقف cryptSvc بت توقف صافي صافي توقف msiserver 4. أعد تسمية مجلدي SoftwareDistribution و Catroot2. للقيام بذلك ، اكتب الأوامر التالية ، واضغط على Enter بعد كل واحد: ren C: Windows SoftwareDistribution SoftwareDistribution.old ren C: Windows System32 catroot2 Catroot2.old 5. اكتب الأوامر التالية ، مع الضغط على Enter بعد كل واحد: بداية net wuauserv بدء صافي cryptSvc بتات البداية الصافية بداية net msiserver 6. أغلق نافذة موجه الأوامر. 7. أعد تشغيل الكمبيوتر وحاول تحديث Windows مرة أخرى. إذا كنت لا تزال ترى الخطأ 0x8024002d ، فقد تحتاج إلى حذف مفتاح تسجيل Windows Update. لكي تفعل هذا، اتبع هذه الخطوات: 1. اضغط على مفتاح Windows + R لفتح مربع الحوار Run. 2. اكتب regedit واضغط على Enter. 3. في محرر التسجيل ، انتقل إلى المفتاح التالي: HKEY_LOCAL_MACHINE SOFTWARE السياسات Microsoft Windows WindowsUpdate 4. انقر بزر الماوس الأيمن فوق WindowsUpdate وحدد حذف. 5. انقر فوق 'نعم' للتأكيد. 6. أغلق محرر التسجيل. 7. أعد تشغيل الكمبيوتر وحاول تحديث Windows مرة أخرى. إذا اتبعت جميع الخطوات المذكورة أعلاه وما زلت ترى الخطأ 0x8024002d ، فمن المحتمل أن هناك مشكلة في ملفات Windows Update الخاصة بك. لإصلاح ذلك ، تحتاج إلى تنزيل وتثبيت عامل Windows Update. لكي تفعل هذا، اتبع هذه الخطوات: 1. قم بتنزيل Windows Update Agent من موقع Microsoft على الويب. 2. انقر نقرًا مزدوجًا فوق الملف الذي تم تنزيله لتثبيت عامل Windows Update. 3. اتبع الإرشادات التي تظهر على الشاشة لتثبيت عامل Windows Update. 4. بمجرد اكتمال التثبيت ، أعد تشغيل الكمبيوتر وحاول تحديث Windows مرة أخرى.
تحديثات Windows اللازمة لتثبيت إصلاحات الأمان والميزات الجديدة في Windows. ومع ذلك ، يواجه المستخدمون أحيانًا خطأ في نظامهم أثناء محاولة تحديث Windows. حالة واحدة من هذا القبيل مع خطأ Windows Update 0x8024002d . إذا كنت تواجه هذا الخطأ على نظامك ، فيرجى قراءة هذه المقالة للعثور على حلول.

0x8024002D
WU_E_SOURCE_ABSENT
تعذر تثبيت تحديث الملف الكامل لأنه يتطلب مصدرًا.
مدقق توافق Windows 10
خطأ Windows Update 0x8024002d يحدث عند محاولة تحديث منتجات Windows أو Microsoft Office. يمكن أن يحدث هذا الخطأ بسبب الخدمات غير المتسقة أو الملفات التالفة المرتبطة بتحديثات Windows أو ملفات النظام التي بها مشكلات.
إصلاح خطأ Windows Update 0x8024002d
لحل هذا الخطأ 0x8024002D ، جرب الحلول التالية بالتسلسل:
- تحقق من الخدمات المتعلقة بتحديثات Windows.
- قم بتشغيل مستكشف أخطاء Windows Update ومصلحها.
- أعد تسجيل ملف Wups2.dll المناسب.
- أعد تعيين محتويات مجلدي SoftwareDistribution و catroot2
- أعد تعيين مكونات Windows Update على نظامك.
- قم بتنزيل تحديثات Windows وتثبيتها يدويًا
1] تحقق من الخدمات ذات الصلة بـ Windows Update.
إذا كانت الخدمات ذات الصلة بـ تحديثات Windows توقفت ، قد تواجه خطأ في المناقشة. في هذه الحالة ، يمكنك حل المشكلة عن طريق تشغيل الخدمات. إذا كانت الخدمات قيد التشغيل بالفعل ، فيمكنك إعادة تشغيلها.
يفتحمدير خدمات Windowsوتحقق من الخدمات ذات الصلة بـ Windows Update مثل Windows Update و Windows Update Medic و Update Services Orchestrator وما إلى ذلك.
التكوين الافتراضي على جهاز كمبيوتر مستقل يعمل بنظام Windows 11/10 هو كما يلي:
- خدمة Windows Update - يدوي (يبدأ)
- Windows Update Medical Services - دليل
- خدمات التشفير - تلقائيًا
- خدمة النقل الذكي في الخلفية - يدوي
- بدء عملية خادم DCOM - تلقائي
- مخطط نقطة نهاية RPC - تلقائي
- Windows Installer - يدوي
سيضمن ذلك توفر الخدمات المطلوبة.
بالإضافة إلى الصيانة المباشرة ، يجب عليك العثور على تبعيات خدمة Windows Update ومعرفة ما إذا كانت تعمل أم لا.
أعد تشغيل النظام وحاول التحديث نافذة او شباك مرة أخرى.
2] قم بتشغيل مستكشف أخطاء Windows Update ومصلحها.
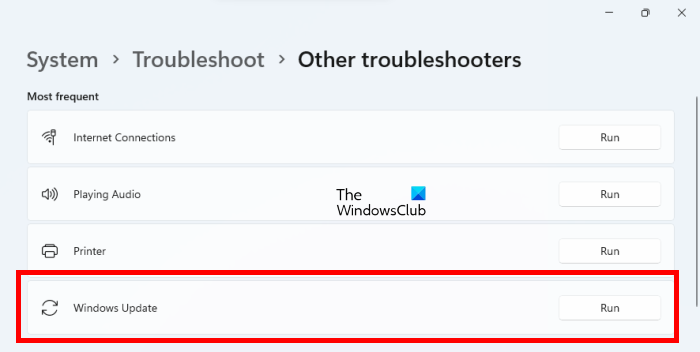
صندوق الإسقاط ، الملف المضغوط كبير جدًا
يعد مستكشف أخطاء Windows Update ومصلحها أداة رائعة للتحقق من مشاكل تحديث Windows. يمكنك تشغيله هكذا.
- انقر بزر الماوس الأيمن فوق ابدأ زر وحدد إعدادات من القائمة.
- في إعدادات القائمة ، انتقل إلى النظام> استكشاف الأخطاء وإصلاحها> أدوات استكشاف الأخطاء وإصلاحها الأخرى .
- وفقا لل مستكشف أخطاء Windows Update ومصلحها ، يختار جري .
- أعد تشغيل النظام بعد أن يكمل مستكشف الأخطاء ومصلحها عمله وحاول التحديث نافذة او شباك مرة أخرى.
3] أعد تسجيل ملف Wups2.dll المقابل.
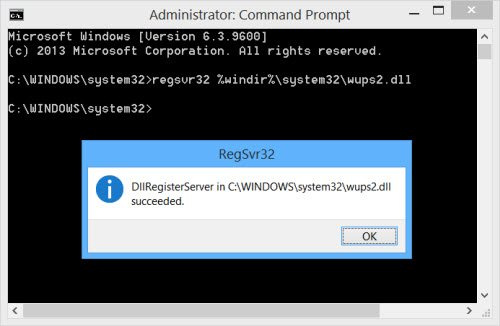
يمكنك محاولة إعادة تسجيل ملف dll المقابل. للقيام بذلك ، افتح موجه أوامر غير مقيد واكتب الأوامر التالية واحدة تلو الأخرى واضغط على Enter.
ناشر بطاقات التهنئة
اكتب ما يلي لإيقاف خدمات Windows Update:
| _ + _ || _ + _ |أدخل ما يلي لإعادة تسجيل ملف DLL المقابل.
| _ + _ |أخيرًا ، أعد تشغيل خدمات Windows Update.
| _ + _ || _ + _ |أتمنى أن يساعد هذا في حل مشكلتك.
4] إعادة تعيين محتويات مجلدات SoftwareDistribution و catroot2
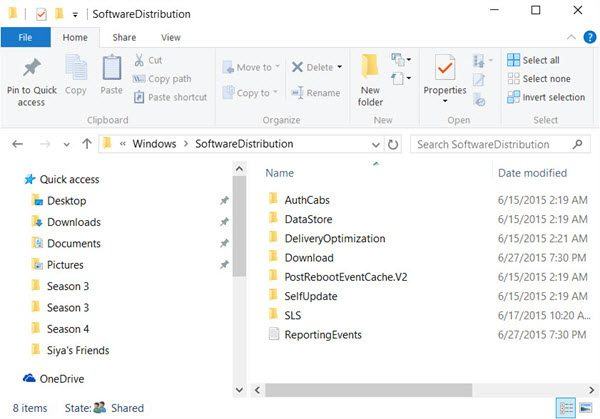
تحتاج إلى حذف محتويات مجلد توزيع البرامج وإعادة تعيين مجلد Catroot.
مجلد SoftwareDistribution في نظام التشغيل Windows ، هذا هو المجلد الموجود في نوافذ كتالوج ويستخدم لتخزين الملفات التي قد تكون مطلوبة لتثبيت Windows Update على جهاز الكمبيوتر الخاص بك مؤقتًا. وبالتالي ، فهو مطلوب بواسطة Windows Update ويدعمه WUAgent. في حالة تلف محتوياته ، قد يفشل Windows Update.
كاتروت و جذر القط 2 هي مجلدات نظام تشغيل Windows المطلوبة لعملية تحديث Windows. عند تشغيل Windows Update ، يقوم مجلد catroot2 بتخزين تواقيع حزمة Windows Update ويساعد في تثبيتها.
ملفات إغراق الشاشة الزرقاء
5] أعد تعيين مكونات Windows Update على نظامك.
إذا لم تعمل جميع الحلول المذكورة أعلاه على نظامك ، فقد ترغب في التفكير في إعادة تعيين مكونات Windows Update. هذا سوف يصلح خطأ Windows Update 0x8024002d . سيؤدي هذا الإجراء إلى إعادة تعيين جميع الإعدادات المتعلقة بتحديثات Windows إلى قيمها الافتراضية وستتمكن من تثبيت التحديثات من البداية.
6] قم بتنزيل تحديثات Windows وتثبيتها يدويًا
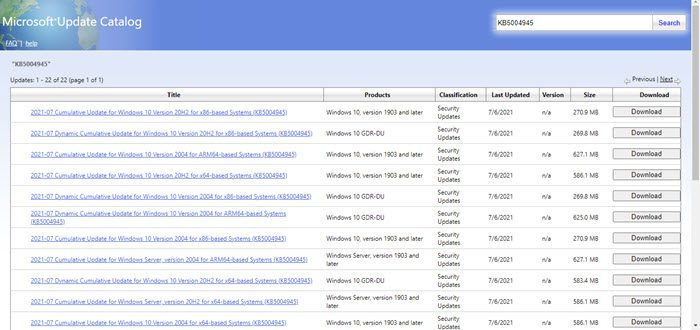
التنزيل والتثبيت تحديثات Windows يدويًا يجب أن يكون الخيار الأخير. الإجراء كالتالي:
- انتقل إلى موقع كتالوج Microsoft Update.
- ابحث عن الشهر الماضي في تنسيق yyyy-mm .
- قم بتنزيل آخر تحديث من نتائج البحث وقم بتثبيته على جهاز الكمبيوتر الخاص بك.
المزيد من العروض هنا : لن يتم تثبيت Windows Update أو تنزيله
لماذا تحتاج إلى تحديثات Windows؟
تحديثات Windows تنفيذ ميزات جديدة في أنظمة النوافذ خاصة من خلال تحديثات الميزات. ومع ذلك ، ليس هذا هو السبب الوحيد لضرورة تحديثات Windows. تحديثات Windows مطلوبة أيضًا لتحديث برامج التشغيل وإرسال تحديثات الأمان وإصلاح المشكلات الموجودة في نظام التشغيل Windows. بينما يمكنك إيقاف التحديثات مؤقتًا لفترة من الوقت ، لا يمكن تأجيلها نهائيًا.














