بصفتي خبيرًا في تكنولوجيا المعلومات ، أنا هنا لأخبرك بكيفية إصلاح الخطأ 0x00000bc4. يحدث هذا الخطأ بسبب نقص الطابعات على نظام Windows 11 الخاص بك. لإصلاح ذلك ، تحتاج إلى الانتقال إلى إعدادات 'الطابعات والأجهزة' وإضافة طابعة. بمجرد إضافة طابعة ، يجب أن يختفي الخطأ. إذا كنت لا تزال تواجه مشكلة ، فيمكنك محاولة إعادة تشغيل جهاز الكمبيوتر الخاص بك. سيؤدي هذا غالبًا إلى حل المشكلة. إذا لم يكن الأمر كذلك ، فيمكنك دائمًا الاتصال بأخصائي تكنولوجيا المعلومات للحصول على المساعدة.
يوفر هذا المنشور حلولًا للإصلاح 0x00000bc4 لم يتم العثور على طابعات خطأ. هذا خطأ شائع يواجهه المستخدمون عند محاولة الطباعة من أجهزة الكمبيوتر التي تعمل بنظام Windows 11/10. لحسن الحظ ، يمكنك إصلاح هذا ببضع خطوات بسيطة. تقرأ رسالة الخطأ:
تعذر إكمال العملية (الخطأ 0x00000bc4). طابعات غير موجودة.
ما الذي يسبب خطأ الطابعة 0x00000bc4؟

يتعذر على Windows 11 2022 والإصدارات الأحدث العثور على طابعات الشبكة بشكل افتراضي. عند محاولة إضافة طابعة يدويًا ، قد تتلقى الخطأ 0x00000bc4. لإصلاح هذه المشكلة ، تحتاج إلى تغيير إعداد 'نهج المجموعة' أو تعديل السجل. يمكن أن تكون الأسباب الأخرى لهذا الخطأ:
- يحاول المستخدم إضافة طابعة لاسلكية
- مشكلة الاتصال اللاسلكي بالطابعة
- خطأ في التخزين المؤقت للطباعة
إصلاح رمز الخطأ 0x00000bc4 لم يتم العثور على طابعات
اتبع هذه النصائح لإصلاح 0x00000bc4 لم يتم العثور على طابعات خطأ في أجهزة الكمبيوتر التي تعمل بنظام Windows 11:
- تحرير إعداد نهج المجموعة
- قم بإعداد السجل
- امسح التخزين المؤقت للطباعة وأعد تعيينه
- قم بتشغيل مستكشف أخطاء الطابعة ومصلحها
الآن دعونا نلقي نظرة عليها بالتفصيل.
1] تغيير إعداد نهج المجموعة
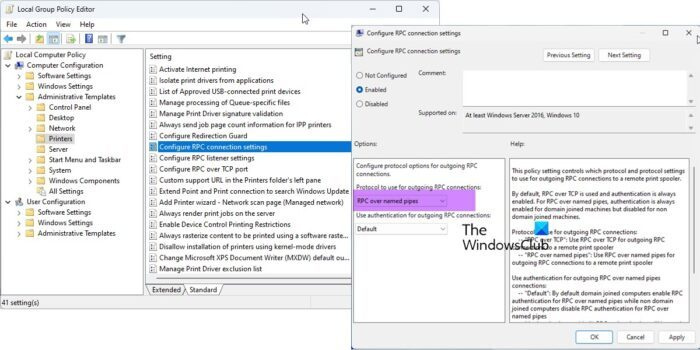
افتح محرر نهج المجموعة وانتقل إلى الإعداد التالي:
قوالب إدارية> طابعات> تكوين إعدادات اتصال RPC .
كيفية تثبيت نظام التشغيل على Virtualbox
حدد 'ممكّن' ثم حدد RPC عبر توجيهات الإخراج المسماة من القائمة المنسدلة وانقر فوق موافق.
يحدد إعداد النهج هذا إعدادات البروتوكول والبروتوكول التي يجب استخدامها لاتصالات RPC الصادرة إلى التخزين المؤقت للطباعة عن بُعد.
الافتراضي هو RPC عبر TCP ويتم تمكين المصادقة دائمًا. بالنسبة إلى RPC عبر توجيهات الإخراج المسماة ، يتم تمكين المصادقة دائمًا لأجهزة الكمبيوتر المرتبطة بالمجال ، ولكنها معطلة لأجهزة الكمبيوتر غير المرتبطة بالمجال.
بروتوكول لاتصالات RPC الصادرة:
- 'RPC عبر TCP': استخدم RPC عبر TCP لاتصالات RPC الصادرة إلى التخزين المؤقت للطباعة عن بُعد.
- 'RPC عبر الأنابيب المسماة': استخدم RPC عبر توجيهات الإخراج المسماة لاتصالات RPC الصادرة إلى التخزين المؤقت للطباعة عن بُعد.
استخدم المصادقة لاتصالات RPC الصادرة عبر توجيهات الإخراج المسماة:
- افتراضيًا: بشكل افتراضي ، تعمل أجهزة الكمبيوتر المرتبطة بالمجال على تمكين مصادقة RPC لـ RPC عبر توجيهات الإخراج المسماة ، وتقوم أجهزة الكمبيوتر غير المرتبطة بالمجال بتعطيل مصادقة RPC لـ RPC عبر الأنابيب المسماة.
- 'تمكين المصادقة': سيتم استخدام مصادقة RPC لاتصالات RPC الصادرة عبر أنابيب الاتصال المسماة.
- 'تم تعطيل المصادقة': لن يتم استخدام مصادقة RPC لاتصالات RPC الصادرة عبر أنابيب الاتصال المسماة.
إذا قمت بتعطيل أو عدم تكوين إعداد النهج هذا ، فسيتم استخدام القيم الافتراضية أعلاه.
2] إعداد التسجيل
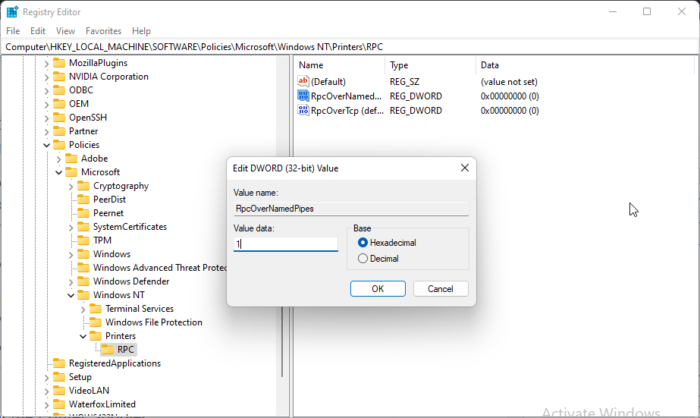
كيفية فرض تحديث سياسة المجموعة
إذا لم يكن نظام Windows الخاص بك يحتوي على GPEDIT ، فيمكنك إصلاح خطأ الطابعة 0x00000bc4 عن طريق تغيير بعض القيم في محرر التسجيل. قم بإنشاء نقطة استعادة للنظام حتى لو حدث خطأ صغير في التسجيل يمكن أن يسبب مشاكل مختلفة.
- انقر مفتاح Windows + R. يفتح يجري نافذة الحوار.
- يكتب رجديت وضرب ليأتي .
- انتقل إلى المسار التالي:
- انقر على اليمين RpkOvernamemedpipes واختر يتغير .
- الآن أدخل بيانات القيمة كـ 1 و اضغط نعم لحفظ التغييرات.
- قم بتغيير قيمة البيانات بنفس الطريقة RpcOverTcp (افتراضي) ل 0 .
- أغلق محرر التسجيل وأعد تشغيل الكمبيوتر.
3] مسح وإعادة تعيين التخزين المؤقت للطباعة
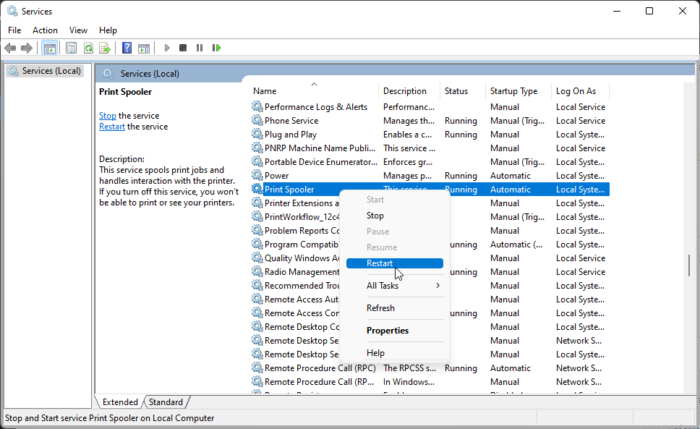
إذا لم تساعدك أي من الخطوات المذكورة أعلاه ، فقم بمسح التخزين المؤقت للطباعة وإعادة تعيينه. يمكن أن يؤدي ذلك إلى مسح مهام الطباعة المعلقة وربما حل المشكلة.
انقر مفتاح Windows + R. لفتح مربع الحوار 'تشغيل'.
يكتب services.msc وضرب ليأتي .
قم بالتمرير لأسفل وانقر بزر الماوس الأيمن التخزين المؤقت للطباعة .
يضعط قف .
ثم انتقل إلى المجلد التالي واحذف كل محتويات هذا المجلد.
| _ + _ |الآن انقر بزر الماوس الأيمن فوق خدمة Print Spooler مرة أخرى وأعد تشغيلها.
انظر إذا كان يساعد.
4] قم بتشغيل 'مستكشف أخطاء الطابعة ومصلحها'
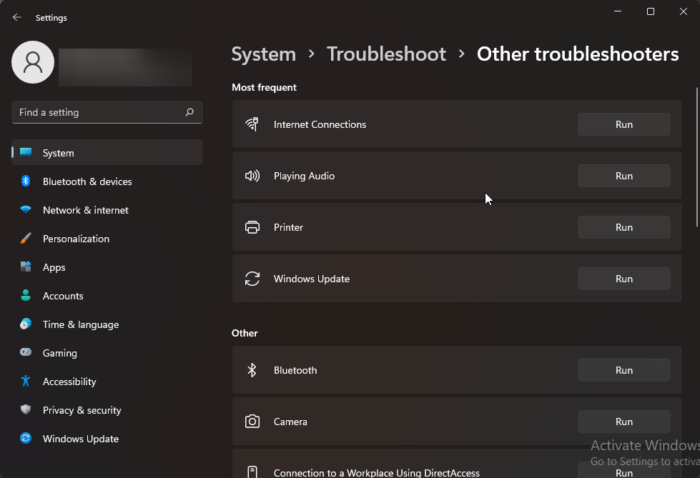
قبل أن تبدأ بالطرق المختلفة لإصلاح هذه المشكلة ، قم بتشغيل مستكشف أخطاء الطابعة ومصلحها. إليك الطريقة:
- يضعط مفتاح Windows + I يفتح إعدادات .
- قم بالتمرير لأسفل وحدد استكشاف الأخطاء وإصلاحها> أدوات استكشاف الأخطاء وإصلاحها الأخرى .
- يضعط يجري قريب طابعة .
- بمجرد اكتمال العملية ، أعد تشغيل جهازك للتحقق من حل خطأ الطابعة.
متصل: خطأ 0x00000709 عند محاولة توصيل طابعة في Windows
كيفية إصلاح الخطأ 0x0000011b؟
يحدث رمز الخطأ 0x0000011b عندما يحاول المستخدم طباعة شيء ما على طابعة شبكة مشتركة. السبب الرئيسي لذلك هو 40 تحديثًا لتصحيح الأمان. سيتعين عليك إلغاء تثبيت آخر تحديث لنظام Windows لإصلاح هذا الخطأ.
vlc تفريغ المدخلات الأولية
لماذا لا تظهر طابعتي في الأجهزة والطابعات؟
يمكنك إصلاح رمز الطابعة الذي لا يظهر على الأجهزة والطابعات عن طريق تنزيل أحدث برامج تشغيل الطابعة وتثبيتها. ومع ذلك ، يمكنك أيضًا محاولة إعادة تعيين التخزين المؤقت للطباعة لإصلاح هذه المشكلة.
لتصحيح: خطأ في الطابعة 0x00000077 ، تعذر إكمال العملية.
ما هو الخطأ 740 عند إضافة طابعة شبكة؟
يحدث الخطأ 740 غالبًا بسبب نقص الامتيازات الإدارية. يمكنك إصلاح ذلك عن طريق تثبيت معالج الطباعة يدويًا كمسؤول. يمكنك تجربة هذه الطريقة حتى إذا كنت تستخدم حساب مسؤول بالفعل.
لماذا لا يتعرف جهاز الكمبيوتر الخاص بي فجأة على طابعتي؟
يجب على المستخدمين التحقق من جميع الطابعات والمنافذ إذا لم يتعرف أجهزتهم على الطابعة. ومع ذلك ، فقد اشتكى المستخدمون من أن تحديث برامج تشغيل الطابعة ساعد في حل المشكلة. إذا لم يفلح ذلك ، فقد يكون ذلك بسبب مشكلة في الجهاز.
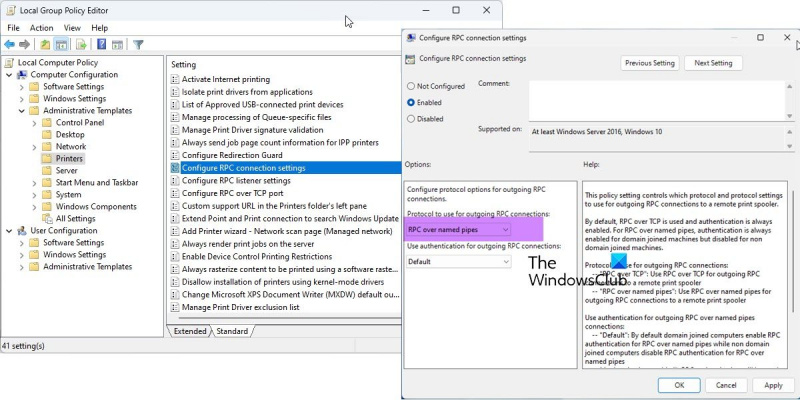
![الإكمال التلقائي لا يعمل في شريط عناوين Firefox [Fix]](https://prankmike.com/img/firefox/D0/autocomplete-not-working-in-firefox-address-bar-fix-1.png)













