إذا لاحظت أن ملف يتم فتح ملفات Excel في برنامج Notepad ، ثم اقرأ هذا المنشور لمعرفة كيفية إصلاح المشكلة. السلوك الافتراضي للمستند أو الملف هو الفتح في التطبيق الذي تم إنشاؤه به. ومع ذلك ، واجه عدد قليل من المستخدمين مشكلات في فتح ملفات Excel على أجهزة الكمبيوتر التي تعمل بنظام Windows 11/10. عندما يحاولون فتح مثل هذا الملف (.csv ، .xlsx ، .xlx ، وما إلى ذلك) ، يتم فتحه في Notepad بدلاً من فتحه في Microsoft Excel.
![فتح ملفات Excel في Notepad [Fix]](https://prankmike.com/img/errors/C5/excel-files-opening-in-notepad-fix-1.jpg)
يحدث هذا عندما يكون اقتران الملف تالفًا أو لم يكن لدى المستخدم Microsoft Excel مثبتًا على جهاز الكمبيوتر الخاص به. يحدث هذا أيضًا عندما لا يتم تعيين Excel كبرنامج افتراضي لأنواع الملفات هذه. في ظل هذه الظروف ، يحاول Windows فتح الملف بالبدائل المضمنة الخاصة به. لا تستطيع هذه البدائل قراءة محتوى الملف أو عرضه ، وبالتالي تترك للمستخدمين بعض النصوص المبهمة التي لا يفهمونها.
إصلاح فتح ملفات Excel في Notepad
إذا تم فتح ملفات Excel في Notepad على جهاز الكمبيوتر الذي يعمل بنظام Windows 11/10 ، فاستخدم هذه الحلول لإصلاح المشكلة:
- تحقق من امتداد الملف.
- استخدم الخيار 'فتح باستخدام'.
- اختر تطبيقًا افتراضيًا لنوع ملف Excel.
دعونا نرى هذه بالتفصيل.
1] تحقق من امتداد الملف
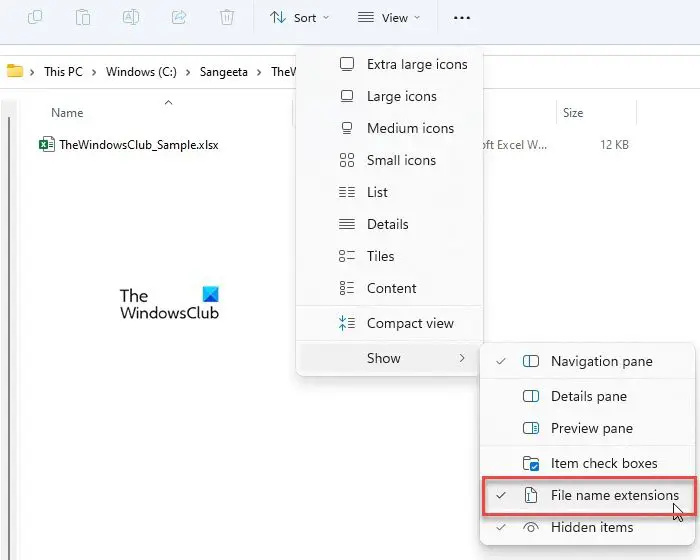
تحقق من امتداد الملف للتأكد من أن الملف الذي تحاول فتحه هو نوع من ملفات Excel. في بعض الأحيان أثناء إعادة تسمية الملفات ، نعبث عن طريق الخطأ بملحقات اسم الملف. أخذ هذا في الاعتبار ، إذا كنت قد فعلت تم تغيير ملف csv إلى css عن طريق الخطأ ، قد يستخدم Windows برنامج 'المفكرة' لقراءة الملف.
عند محاولة فتح ملف Excel ، تأكد من تطابق رمز الملف مع نوع الملف. إذا لم يكن كذلك ، فقم بتمكين خيار امتداد اسم الملف في File Explorer وتحقق من امتداد الملف. يجب أن ينتمي إلى عائلة Excel ويجب أن يكون شيئًا مثل .xls و .xlsx و .csv وما إلى ذلك.
كيفية عرض صفحتين جنبًا إلى جنب في Word
- اضغط على فوز + إي مفاتيح لفتح File Explorer.
- انتقل إلى المجلد حيث يوجد الملف.
- اضغط على منظر القائمة أعلى نافذة مستكشف الملفات.
- يختار إظهار> ملحقات اسم الملف .
- تحقق مما إذا كان امتداد الملف مكتوبًا بشكل صحيح ويسبقه رمز 'نقطة'. إذا لم يكن كذلك ، فأعد تسمية الملف وصحح امتداد الملف.
- الآن انقر نقرًا مزدوجًا لفتح الملف ومعرفة ما إذا تم إصلاح المشكلة.
يقرأ : كيف قم بتعيين أو تغيير اقترانات الملفات والإضافات في Windows 11
2] استخدم الخيار 'فتح باستخدام'
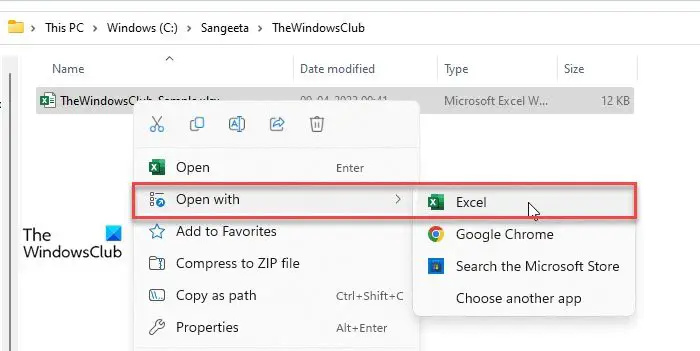
هناك محاولة أخرى يمكنك القيام بها لفتح الملف في Excel عندما يحاول برنامج 'المفكرة' قراءته وهو استخدام الخيار 'فتح باستخدام'. يتيح لك هذا الخيار فتح ملف باستخدام التطبيق المطلوب.
انتقل إلى الملف في File Explorer وانقر بزر الماوس الأيمن فوقه. اضغط على مفتوحة مع خيار. ستظهر نافذة.
يختار اكسل من قائمة البرامج التي تظهر. إذا لم يكن Excel مدرجًا هناك ، فانقر فوق اختر تطبيقًا آخر خيار. ثم حدد Excel من قائمة التطبيقات التي تظهر.
إذا كنت لا تزال لا ترى Excel ، فانقر فوق ملف اختر تطبيقًا على جهاز الكمبيوتر الخاص بك رابط في الأسفل وانتقل إلى الموقع حيث تم تثبيت Excel (بشكل افتراضي ، يجب تثبيته في C: \ Program Files \ Microsoft Office \ root \ Office16 ، على الرغم من أنه قد يختلف اعتمادًا على إصدار Office أو Excel المثبت على أو الكمبيوتر). يختار EXCEL.exe وانقر على يفتح زر.
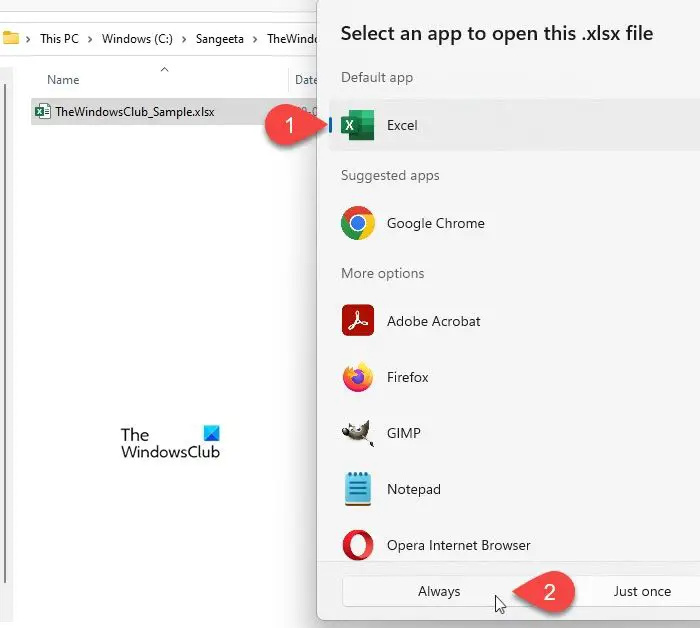
اضغط على دائماً زر للتأكد من أن نوع الملف المحدد سيفتح دائمًا باستخدام Excel.
يقرأ : كيفية تغيير نوع الملف على Windows 11
3] اختر تطبيقًا افتراضيًا لنوع ملف Excel
يسمح لنا Windows باختيار تطبيق افتراضي لفتح أنواع ملفات معينة. على سبيل المثال ، قد نختار فتح ملف PDF في Adobe Acrobat أو Microsoft Edge - الأمر متروك لنا. الأمر نفسه ينطبق على أنواع ملفات Excel. إذا لم يتم تعيين Excel باعتباره التطبيق الافتراضي لفتح أنواع ملفات Excel (.xls ، .xlm ، .cvs ، وما إلى ذلك) ، فقد يتم فتح الملف في تطبيق آخر.
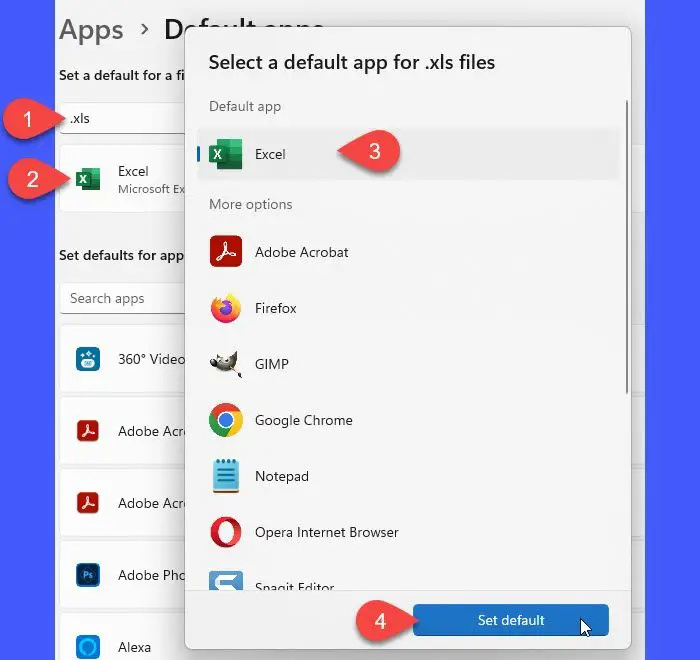
- يضعط فوز + أنا مجموعات المفاتيح لفتح Windows إعدادات .
- انقر فوق تطبيقات في اللوحة اليسرى.
- ثم انقر فوق التطبيقات الافتراضية في اللوحة اليمنى.
- في شاشات التطبيقات الافتراضية ، اكتب اسم امتداد الملف الإشكالي في شريط البحث في الأعلى واضغط على يدخل مفتاح. سيظهر التطبيق المرتبط بنوع الملف في الأعلى.
- انقر فوق التطبيق لرؤية قائمة بجميع التطبيقات المدعومة لفتح نوع الملف باستخدام.
- حدد Excel من القائمة. إذا لم تتمكن من العثور على Excel في القائمة ، فأضفه من دليل تثبيت البرنامج ، كما هو موضح أعلاه.
- اضغط على الوضع الإفتراضي زر.
- أغلق الآن نافذة الإعدادات وحاول فتح الملف مرة أخرى. كان يجب حل المشكلة.
يقرأ: كيف إعادة تعيين جميع التطبيقات وجمعيات الملفات إلى الوضع الافتراضي في Windows
ملحوظة : عادةً ما يتم تعيين امتدادات الملفات التالية على أنها الامتدادات الافتراضية لبرنامج Excel في Windows:
csv و dqy و iqy و odc و ods و oqy و rqy و slk و xla و xlam و xlk و xll و xlm و xls و xlsb و xlshtml و xlsm و xlsx و xlt و hlthtml و xltm و xltx و xlw.
نصيحة : إذا وجدت أنه لا يمكنك فتح نوع ملف معين ، فعندئذٍ لدينا مثبت اقتران الملف قد يكون قادرًا على مساعدتك بسهولة في إصلاح اقترانات الملفات المعطلة وإصلاحها واستعادتها.
لماذا يتم فتح ملفات Excel الخاصة بي في برنامج Notepad؟
يأتي Excel كجزء من مجموعة Microsoft Office ويحتاج إلى تثبيته خارجيًا على جهاز كمبيوتر يعمل بنظام Windows. إذا لم يقم المستخدم بتثبيت Office أو Excel على جهاز الكمبيوتر الخاص به أو قام بإلغاء تثبيته لأي سبب من الأسباب - أو في حالة تلف امتدادات الملفات ، فسيقوم Windows بقراءة ملفات Excel باستخدام برنامج Notepad. هذا لأن جميع ملفات Excel هي في الأساس مستندات نصية ، و Notepad هو تطبيق عارض نص مضمن في Windows.
يقرأ : لقد قام الفيروس بتغيير كافة امتدادات الملفات
كيف يمكنني تغيير الافتراضي من المفكرة إلى Excel؟
انقر على أيقونة قائمة ابدأ وانتقل إلى الإعدادات> التطبيقات> التطبيقات الافتراضية . اكتب 'المفكرة' في ملف تطبيقات البحث شريط البحث (شريط البحث الثاني على الشاشة). ستظهر المفكرة في الأعلى. انقر عليه. في الشاشة التالية ، ابحث عن امتداد الملف الذي تريد تغيير الإعداد الافتراضي الخاص به من المفكرة إلى Excel. انقر فوق خيار المفكرة لهذا الامتداد وقم بتغيير التطبيق الافتراضي إلى Excel.
اقرأ التالي: لا يفتح برنامج Excel على كمبيوتر يعمل بنظام Windows .
![فتح ملفات Excel في Notepad [Fix]](https://prankmike.com/img/errors/C5/excel-files-opening-in-notepad-fix-1.jpg)













![قد لا تدعم أجهزة الكمبيوتر هذا التمهيد لهذا القرص [Fix]](https://prankmike.com/img/boot/DF/this-computer-s-hardware-may-not-support-booting-to-this-disk-fix-1.png)
