إذا كنت تواجه مشكلة في فتح الشريط الجانبي لـ Microsoft Edge باستمرار ، فهناك بعض الأشياء التي يمكنك القيام بها لإصلاح المشكلة. أولاً ، حاول إعادة تشغيل جهاز الكمبيوتر الخاص بك. يمكن أن يؤدي هذا غالبًا إلى حل المشكلة إذا كان خللًا مؤقتًا. إذا لم يفلح ذلك ، فحاول فتح قائمة إعدادات Microsoft Edge وإيقاف تشغيل خيار الشريط الجانبي لفتحه عند بدء التشغيل. يمكنك العثور على هذا الخيار ضمن علامة التبويب 'عام'. إذا لم ينجح أي من هذين الخيارين ، فيمكنك محاولة إعادة تعيين Microsoft Edge إلى إعداداته الافتراضية. سيؤدي هذا إلى مسح أي تخصيصات قمت بإجرائها على Edge ، لذا تأكد من عمل نسخة احتياطية من إعداداتك قبل القيام بذلك. يمكنك إعادة تعيين Edge عن طريق فتح قائمة الإعدادات 'المتقدمة' والنقر فوق الزر 'إعادة تعيين'. إذا كنت لا تزال تواجه مشكلة في الشريط الجانبي لـ Microsoft Edge ، فيمكنك محاولة الوصول إلى دعم Microsoft للحصول على المساعدة.
مايكروسوفت إيدج قدم الأمر ميزة الشريط الجانبي الجديدة الذي يسمح لك بالوصول بسرعة إلى منتجات Microsoft مثل Outlook و Office والألعاب والأدوات وما إلى ذلك ، بينما قد يكون هذا مفيدًا للكثيرين ، يمكنك إيقاف تشغيله إذا لم يكن مناسبًا لك. ومع ذلك ، أبلغ العديد من المستخدمين في المنتديات أنه حتى عند تعطيله ، يستمر الشريط الجانبي في الظهور مرة أخرى. يحدث هذا بعد إغلاق المتصفح وإعادة تشغيله. يبحث هذا المنشور في حل يمكنه حل هذه المشكلة مرة واحدة وإلى الأبد.
قبل أن نبدأ ، يجب أن تعلم أن هذا ينطبق على Microsoft Enterprise أو أجهزة الكمبيوتر الخاضعة لسياسات الشركة.

إصلاح الشريط الجانبي لـ Microsoft Edge يستمر في الفتح
نظرًا لأن إعداد الشريط الجانبي لـ Microsoft Edge لا يعمل ، فستحتاج إلى استخدام إعداد نهج المجموعة أو تغييرات التسجيل لإصلاح سبب هذا السلوك. 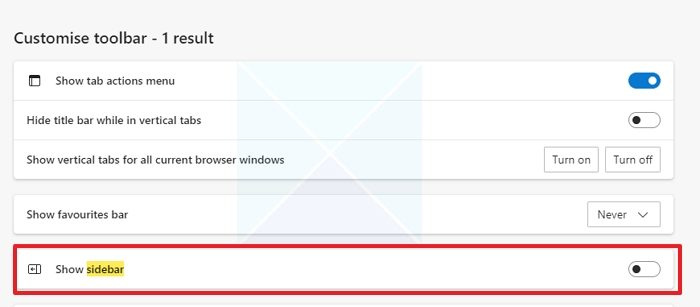
سيكون من الأفضل إذا قمت بتعطيل نهج Show Hubs Sidebar باتباع مسار GP في المستند لتحقيق ذلك. بعد تعطيل هذه السياسة ، يجب ألا يظهر الشريط الجانبي مرة أخرى أبدًا.
1] تنزيل نهج المجموعة
إذا كنت ترغب في تعطيله للجميع في الشركة أو لجهاز كمبيوتر معين ، فيجب عليك تنزيل سياسة المجموعة وتطبيقها على الكمبيوتر. أنت تستطيع تحميل من هنا استنادًا إلى إصدار Microsoft Edge.
2] تحرير نهج إظهار محاور الشريط الجانبي
- افتح Group Policy عن طريق كتابة gpedit.msc في مربع التشغيل ثم الضغط على مفتاح Enter.
- انتقل إلى المسار التالي في محرر السياسة.
- ابحث عن الشريط الجانبي للمحاور وأوقف تشغيله.
بمجرد تعطيله ، لن يظهر الشريط الجانبي مطلقًا في Microsoft Edge.
3] تغيير إعدادات التسجيل
- افتح محرر التسجيل عن طريق كتابة regedit في مربع التشغيل والضغط على مفتاح Enter.
- انتقل إلى المسار التالي:
- انقر بزر الماوس الأيمن على المفتاح المطلوب وحدد إنشاء DWORD باسم المحور
- اكتشف كيف 0x00000000 أطفئه.
تأكد من إعادة تشغيل Microsoft Edge لكلا الطريقتين لرؤية التغييرات. بعد ذلك ، لن تتمكن من تغيير إعدادات الشريط الجانبي. سيتم عرضه باللون الرمادي. يجب أن تطلب من مسؤول تكنولوجيا المعلومات لديك تعيين هذين المسارين إذا كنت بحاجة إلى التحكم.
- مسار GP (موصى به): القوالب الإدارية / Microsoft Edge - الإعدادات الافتراضية (يمكن للمستخدمين التجاوز)
- مسار التسجيل (موصى به): SOFTWARE Policies Microsoft Edge مستحسن
على الرغم من أنه يُقال إن سياسات أو إعدادات التسجيل تعمل مع المستخدمين القياسيين ، إلا أنها متوفرة لـ Windows Enterprise. آمل أن يكون هذا المنشور قد ساعد في الموقف الذي يستمر فيه فتح الشريط الجانبي لـ Microsoft Edge حتى بعد تعطيله في إعدادات Microsoft Edge.
متصل:
- يستمر Microsoft Edge في الفتح تلقائيًا من تلقاء نفسه
- يستمر Microsoft Edge في فتح علامات تبويب متعددة
كيف تظهر شريط Edge الجانبي بسرعة؟
يمكنك إظهار الشريط الجانبي لـ Microsoft Edge Office على الفور باستخدام اختصار لوحة المفاتيح Ctrl + Shift + /. إنه أكثر فائدة لأنه إذا كنت تستخدم الأدوات أو تريد فتح مستند مكتب بسرعة ، فيمكنك تشغيله من هنا. اضغط على نفس مجموعة المفاتيح لإغلاقها.
هل يمكنني إزالة أو إضافة عناصر إلى الشريط الجانبي لـ Edge؟
نعم و لا. بينما يمكنك إزالة أي عناصر موجودة من الشريط الجانبي عن طريق النقر فوق رمز الإعدادات ، لا يمكنك إضافة الاختصار أو الأداة الخاصة بك إليه. إضافتهم متروكة لـ Microcost.





![كيفية التواء وتحويل كلمات متعددة إلى شكل واحد في Illustratorif (typeof ez_ad_units! = 'undefined') {ez_ad_units.push ([[728،90]، 'thewindowsclub_com-box-2](https://prankmike.com/img/adobe/EF/how-to-warp-and-convert-multiple-words-to-one-shape-in-illustratorif-typeof-ez-ad-units-undefined-ez-ad-units-push-728-90-thewindowsclub-com-box-2-ezslot-0-692-0-0-if-typeof-ez-fad-position-u)









