بصفتي خبيرًا في تكنولوجيا المعلومات ، رأيت نصيبي العادل من تجميد أجهزة الكمبيوتر. وعلى الرغم من أن ذلك يرجع في كثير من الأحيان إلى مشكلة بسيطة يمكن إصلاحها بسهولة ، إلا أنها قد تكون في بعض الأحيان مشكلة أكثر خطورة. إذا كنت تواجه مشكلة في تجميد جهاز الكمبيوتر الخاص بك ، خاصة في الواقع الافتراضي ، فهناك بعض الأشياء التي يمكنك محاولة إصلاحها. أولاً ، تأكد من أن جهاز الكمبيوتر الخاص بك يلبي الحد الأدنى من متطلبات VR. إذا لم يحدث ذلك ، فمن المحتمل أن المشكلة تتعلق بجهاز الكمبيوتر الخاص بك ، وليس برنامج VR. ثانيًا ، حاول تحديث برامج تشغيل الرسومات الخاصة بك. غالبًا ما يكون هذا هو سبب تجمد الكمبيوتر ، خاصة في الواقع الافتراضي. ثالثًا ، تأكد من تحديث برنامج VR الخاص بك. في بعض الأحيان ، يمكن أن تؤدي تحديثات البرنامج إلى إصلاح الأخطاء التي تسبب التجمد. رابعًا ، حاول إعادة تشغيل جهاز الكمبيوتر الخاص بك. قد يبدو هذا وكأنه لا يحتاج إلى تفكير ، ولكن في بعض الأحيان يمكن أن تؤدي إعادة التشغيل البسيطة إلى حل الكثير من المشاكل. إذا لم ينجح أي من هذه الحلول ، فقد تحتاج إلى الاتصال بأحد خبراء تكنولوجيا المعلومات لمساعدتك في استكشاف المشكلة وإصلاحها.
مما لا شك فيه F1 22 هي لعبة سباق رائعة ، وهي ليست فقط لعشاق الفورمولا ون. الآن ، بالنسبة لأولئك الذين ليسوا على دراية ، يتوفر F1 22 على أجهزة الكمبيوتر الشخصية و واقع افتراضي أجهزة (VR). نحن نفهم أن بعض اللاعبين لديهم خبرة تجميد الشاشة واهتزازها وتحطمها أما بالنسبة للواقع الافتراضي.

لذا فإن اللعبة العادية تعمل بشكل جيد بالنسبة للجزء الأكبر. ومع ذلك ، فإن المشاكل الرئيسية تتعلق ب VR وجه. بالإضافة إلى ذلك ، نرى أن هذه المشكلة يبدو أنها تؤثر على كل من Nvidia و AMD GPUs ، وليس ذلك فقط ، تحدث المشكلة أيضًا على أجهزة Windows 11/10.
كيفية منع Microsoft edge من الفتح
نظرنا في هذه القضايا وتوصلنا إلى طرق للسيطرة على الوضع. هناك عدة طرق ممكنة لحل المشكلة التي يواجهها F1 22 حاليًا. نأمل أن يسير كل شيء على ما يرام وأن يستمر المستخدمون المتأثرون في الاستمتاع.
كيفية السماح لملفات تعريف الارتباط لـ Skype
يحتفظ F1 22 بالتجميد أو التجميد في VR على جهاز كمبيوتر يعمل بنظام Windows
إذا استمر F1 22 في الاهتزاز أو التأتأة أو التجميد أو التجميد في VR على جهاز كمبيوتر يعمل بنظام Windows ، فستساعدك الاقتراحات التالية:
- قم بتغيير معالجة النشر إلى منخفضة
- أعد تثبيت Steam VR
- قم بتحديث F1 22 إلى أحدث إصدار
1] قم بتغيير معالجة البريد إلى منخفضة
يستهلك الواقع الافتراضي موارد وحدة معالجة الرسومات ، ومن المحتمل ألا يكون الجهاز المثبت داخل جهاز الكمبيوتر لديك قويًا بما يكفي لكي يعمل F1 22 بشكل صحيح. لإبقاء الأمور تحت السيطرة ، نقترح تعطيل المعالجة اللاحقة حتى تقوم بترقية وحدة معالجة الرسومات الخاصة بك إلى شيء أكثر قوة.
- افتح اللعبة على الفور.
- اذهب للاعدادات.
- ثم حدد إعدادات الرسومات.
- بمجرد تحميل منطقة إعدادات الرسومات ، انتقل إلى مرحلة ما بعد المعالجة.
- ضع منخفضًا على الفور.
- أخيرًا ، احفظ التغييرات.
أغلق اللعبة وأعد تشغيلها لمعرفة ما إذا تم حل المشكلة.
2] أعد تثبيت Steam VR.
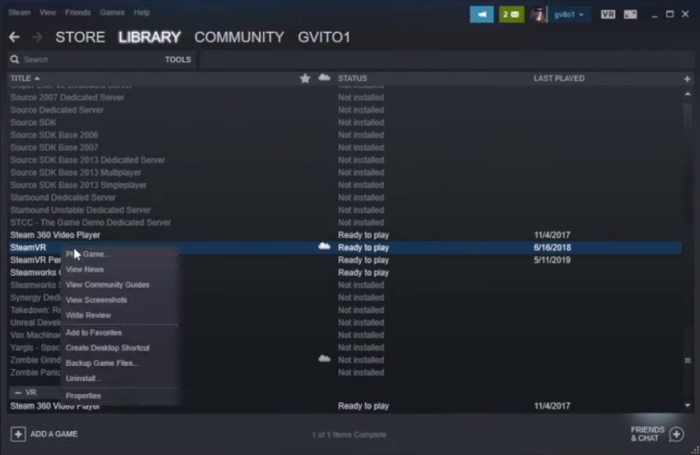
في بعض الحالات ، قد تكون هناك مشاكل أساسية في الواقع الافتراضي Steam ، وأفضل طريقة لإصلاح مثل هذه الأشياء هي إعادة تثبيت التطبيق. هذا من السهل القيام به ، لذلك دعونا نرى ما يمكننا القيام به.
- يفتح طبخ لزوجين تطبيق على جهاز الكمبيوتر الخاص بك.
- تأكد من تسجيل الدخول باستخدام اسم المستخدم وكلمة المرور الرسميين.
- من داخل المكتبة ، يبحث الواقع الافتراضي Steam .
- يختار صفات عبر الخيار سياق قائمة طعام.
- بعد ذلك ، انقر فوق الزر ملفات محلية فاتورة غير مدفوعة
- يختار تصفح خيار من القائمة.
- أنت الآن بحاجة إلى حذف كل مجلد وملف من النافذة المفتوحة حديثًا.
- يغلق طبخ لزوجين طلب.
- بعد كل هذا ، يجب أن تفتح مدير المهام على حاسوبك.
- ابحث عن أي عمليات متعلقة بـ Steam أو Steam VR وأغلقها.
- الخطوة التالية هنا هي الجري سائق .
- أدخل ما يلي في شريط العناوين:
- انقر ليأتي مفتاح.
- داخل الدليل الذي تم تنزيله حديثًا ، ابحث عن SteamVR مجلد.
- احذف هذا المجلد في أسرع وقت ممكن.
- للمضي قدمًا ، أدخل ما يلي في الحقل سائق شريط العنوان:
- لا تنس حذف ملفات steamvr.vrsettings داخل إعدادات مجلد.
- يجب أن يكون هناك مجلد باسم منارة ، احذفه أيضًا.
- إعادة تشغيل طبخ لزوجين التطبيق والعودة إلى المكتبة منطقة.
- يضعط يمسح زر من قائمة السياق.
- ثم ارجع إلى المستكشف وانتقل إلى ٪ ProgramFiles (x86)٪ Steam steamapps common.
- ابحث في الكتالوج SteamVR .
- إذا وجدت مثل هذا المجلد ، فاحذفه على الفور.
- أعد تشغيل الكمبيوتر وانتظر حتى يتم إعادة تشغيله بالكامل.
- عد الى مكتبة البخار قسم.
- أعد التثبيت SteamVR بأسرع ما يمكن وهذا كل شيء.
يجب عليك الآن تشغيل F1 22 والتحقق مما إذا كانت المشكلات التي كنت تواجهها قد ولت إلى الأبد.
3] تحديث F1 22 لآخر إصدار.
من المحتمل أنك لا تستخدم أحدث إصدار محدث من اللعبة. يمكنك بسهولة تحديث F1 22 من خلال Steam ، لذلك دعونا نرى كيفية إكمال هذه المهمة الآن.
نوافذ بدء التشغيل السريع 7
- أولا ، يجب أن تفتح طبخ لزوجين إذا لم تكن قد قمت بذلك بالفعل.
- اذهب إلى المكتبة قسم بعد بدء التطبيق.
- ابحث عن اللعبة وانقر عليها بزر الماوس الأيمن.
- يختار صفات خيار.
- يضعط التحديثات ، ثم حدد ، قم دائمًا بتحديث هذه اللعبة إذا كنت تريد تحديثات تلقائية.
- إختر خيار قم بتحديث هذه اللعبة فقط عندما أقوم بتشغيلها إذا كنت تريد التحكم في وقت تنزيل التحديثات وتثبيتها.
تحقق الآن لمعرفة ما إذا كان F1 22 لا يزال يتجمد ، يهتز ويتعطل في وضع VR.
يقرأ : لعبة F1 2021 عالقة على شاشة التحميل
هل يمكن لعب F1 22 في VR على Steam؟
نعم ، يمكن لعب F1 22 في VR على منصة Steam. ومع ذلك ، قبل محاولة لعب اللعبة ، تحتاج إلى التأكد من تثبيت SteamVR على جهاز الكمبيوتر الخاص بك ، وإلا فلن يتم اكتشاف سماعة رأس VR.
لم يتم العثور على msvcp140.dll
هل تمتلك Oculus Quest 2 F1 22؟
في وقت كتابة هذا التقرير ، كان F1 22 مدعومًا فقط بواسطة Steam بقدر ما يتعلق الأمر بالواقع الافتراضي. لن تتمكن من اللعب مع Oculus Quest 2 أو PSVR 2. قد يتغير هذا في المستقبل القريب ، لكن لا يمكننا التأكد.
هل تحتاج سماعات الرأس VR إلى جهاز كمبيوتر؟
يمكن للأشخاص استخدام سماعة رأس VR مستقلة بدون جهاز كمبيوتر ، ولكن لا تتوقع تشغيل المحتوى عالي الجودة المتاح على جهاز كمبيوتر شخصي أو هاتف ذكي. أفضل سماعات VR مستقلة حاليًا هي Meta Quest.













![لا يمكن تثبيت LockDown Browser [Fix]](https://prankmike.com/img/browsers/52/can-rsquo-t-install-lockdown-browser-fix-1.png)

