بصفتي خبيرًا في تكنولوجيا المعلومات ، غالبًا ما أصادف ملفات لها خصائص لا يمكن قراءتها. قد يكون هذا محبطًا للغاية ، خاصةً عندما تحاول العمل مع شخص ليس على دراية بالأعمال الداخلية لأجهزة الكمبيوتر. في هذه المقالة ، سأشرح ماهية هذه الخصائص وكيف يمكنك التغلب عليها.
بادئ ذي بدء ، دعنا نلقي نظرة على ماهية هذه الخصائص. في الأساس ، هي إعدادات مرتبطة بملف تخبر الكمبيوتر بكيفية التعامل مع هذا الملف. على سبيل المثال ، قد يكون هناك إعداد يقول 'يجب فتح هذا الملف في Word' أو 'يجب فتح هذا الملف في Adobe Acrobat'.
لسوء الحظ ، يمكن أحيانًا تغيير هذه الإعدادات أو إتلافها ، ولهذا السبب قد ترى رسالة خطأ تفيد بأنه لا يمكن قراءة الملف. هناك عدة طرق مختلفة يمكنك من خلالها حل هذه المشكلة.
إحدى الطرق هي محاولة فتح الملف في برنامج مختلف. على سبيل المثال ، إذا كنت تحاول فتح مستند Word وتلقيت رسالة خطأ ، فحاول فتحه في Adobe Acrobat. في بعض الأحيان ، يمكن أن ينجح هذا لأنه ربما تم حفظ الملف بتنسيق مختلف يمكن للبرنامج الذي تستخدمه قراءته.
هناك طريقة أخرى لحل هذه المشكلة وهي محاولة فتح الملف في برنامج مختلف يمكنه قراءة نوع الملف. على سبيل المثال ، إذا كنت تحاول فتح ملف PDF وتلقيت رسالة خطأ ، فحاول فتحه في Microsoft Word. يمكن أن ينجح هذا أحيانًا لأن Word يمكنه قراءة ملفات PDF.
إذا لم تنجح أي من هاتين الطريقتين ، فقد تحتاج إلى الاتصال بالشخص الذي أنشأ الملف واطلب منه أن يرسل لك نسخة بها الإعدادات الصحيحة. عادةً ما تكون هذه هي أفضل طريقة لإصلاح المشكلة لأنها تضمن فتح الملف بشكل صحيح.
لا يمكن حفظ المرفق. لا يمكن إنشاء ملف
عند فتح ملف وسائط بتنسيق تطبيق الصور إذا تلقيت هذه الملفات لها خصائص لا يمكن قراءتها ، لذلك لم نتمكن من إضافتها. خطأ ، إليك كيفية التخلص من المشكلة. يظهر عند محاولة فتحها أو استيرادها إلى تطبيق صور Windows على جهاز كمبيوتر يعمل بنظام Windows 11 أو Windows 10.

هذه الملفات لها خصائص لا يمكن قراءتها
لتصحيح هذه الملفات لها خصائص لا يمكن قراءتها ، لذلك لم نتمكن من إضافتها. خطأ في محرر الفيديو أو تطبيق الصور في نظام التشغيل Windows 11/10 ، اتبع هذه النصائح:
- إصلاح ملف الفيديو الذي يحتمل أن يكون تالفًا
- أضف مجلد المصدر يدويًا
- قم باستعادة تطبيق صور Windows
- أعد تعيين تطبيق الصور
1] إصلاح ملف الفيديو التالف المحتمل
عادةً ما تحصل على رسالة الخطأ هذه في حالة تلف الصورة أو ملف الفيديو. تحقق مما إذا كان يمكنك إصلاح ملف فيديو تالف.
2] أضف مجلد المصدر يدويًا
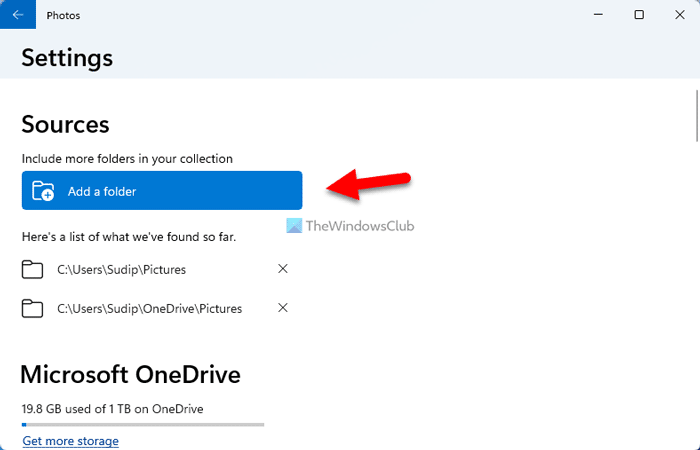
لنفترض أنك بحاجة إلى فتح ملف من مجلد مضمن في تطبيق الصور. ومع ذلك ، إذا تم وضع الملف في مجلد فرعي ، فقد تواجه الخطأ أعلاه من وقت لآخر. هذا هو السبب في أنه من المستحسن إضافة المجلد المصدر يدويًا حتى إذا كان المجلد الأصلي مضمنًا بالفعل. لإضافة مجلد إلى تطبيق الصور ، اتبع الخطوات التالية:
- افتح تطبيق صور Windows.
- انقر على أيقونة النقاط الثلاث في الزاوية اليمنى العليا.
- يختار إعدادات خيار.
- رئيس ل مصادر قسم.
- يضعط أضف المجلد خيار.
- يختار أضف مجلدًا آخر خيار.
- حدد المجلد الذي تريد إضافته وانقر فوق الزر اختر مجلدًا خيار.
بعد ذلك ، أغلق جميع النوافذ وحاول فتح نفس الملف. أتمنى هذا يصلح المشكلة.
3] إصلاح تطبيق صور Windows
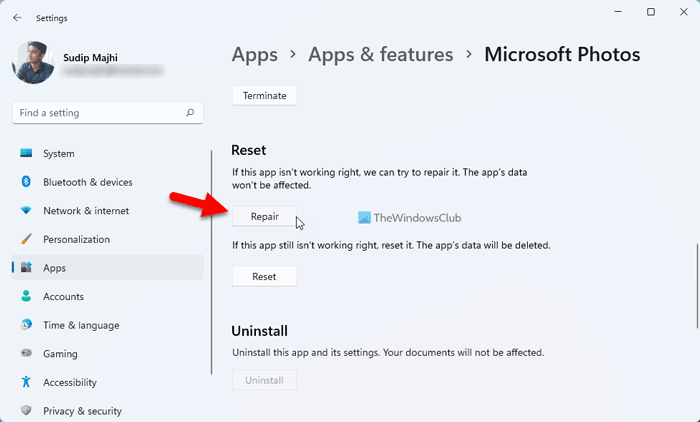
إذا لم يفعل الحل أعلاه شيئًا ، فأنت بحاجة إلى إصلاح تطبيق صور Windows وإعادة تعيينه. في بعض الأحيان قد تحدث هذه المشكلة بسبب خطأ داخلي. في مثل هذه الحالات ، يمكن أن تساعد استعادة التطبيق في حل مشكلتك.
لاستعادة تطبيق صور Windows ، اتبع هذه الخطوات.
- يضعط فوز + أنا لفتح إعدادات Windows.
- التبديل إلى البرامج قسم.
- انقر فوق التطبيقات والميزات قائمة طعام.
- ابحث عن Microsoft Photos> انقر فوق أيقونة النقاط الثلاث> حدد خيارات متقدمة .
- يضعط بصلح زر.
ثم افتح محرر الفيديو وحاول استيراد نفس الملف.
4] إعادة تعيين تطبيق الصور
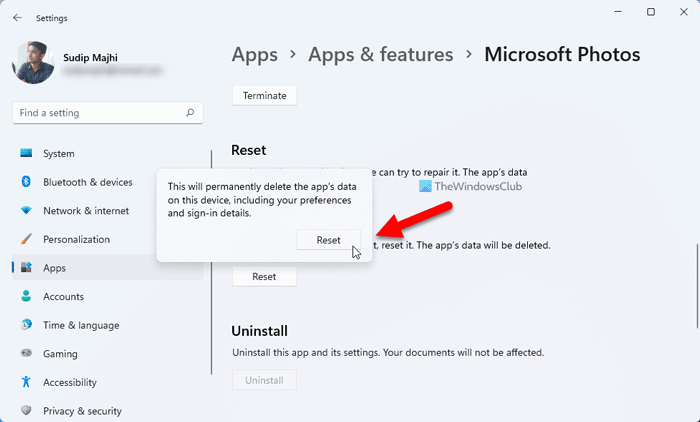
هناك أوقات قد لا تؤدي فيها استعادة تطبيق الصور إلى حل المشكلة. في مثل هذه اللحظات ، تحتاج إلى إعادة تعيين تطبيق الصور.
لإعادة تعيين تفضيلات تطبيق الصور ، اتبع الخطوات التالية:
- افتح لوحة إعدادات Windows.
- اذهب إلى التطبيقات> التطبيقات والميزات .
- انقر فوق أيقونة Microsoft Photos ثلاثية النقاط وحدد خيارات متقدمة .
- يضعط إعادة تحميل زر مرتين للتأكيد.
ثم يمكنك فعل أي شيء بدون أخطاء.
ما هي الملفات التي يمكن لمحرر الفيديو قراءتها؟
يمكن لصور Windows أو محرر الفيديو المدمج قراءة جميع تنسيقات الملفات الشائعة تقريبًا. ومع ذلك ، يمكنك استيراد واستخدام MP4 ، MPEG ، MPG ، WMV ، إلخ. ومع ذلك ، إذا حاولت استيراد تنسيقات HEIF أو HEVC إلى تطبيق Windows Photos ، فقد تواجه الخطأ المذكور أعلاه.
كيفية تغيير ملف مفتوح بخصائص؟
لتغيير خصائص ملف في Windows 11/10 ، تحتاج إلى النقر بزر الماوس الأيمن فوق الملف وتحديد صفات خيار. بعد ذلك انتقل إلى تفاصيل علامة التبويب للعثور على كل التفاصيل. من هنا ستتمكن من تعديل أو تغيير خصائص أي ملف. ومع ذلك ، يمكن تغيير خصائص ملفات Office داخل تطبيقات Office نفسها.
هذا كل شيء! أتمنى أن تعمل هذه الحلول من أجلك.
يقرأ: تطبيق الصور بطيء في الفتح أو لا يفتح على Windows.
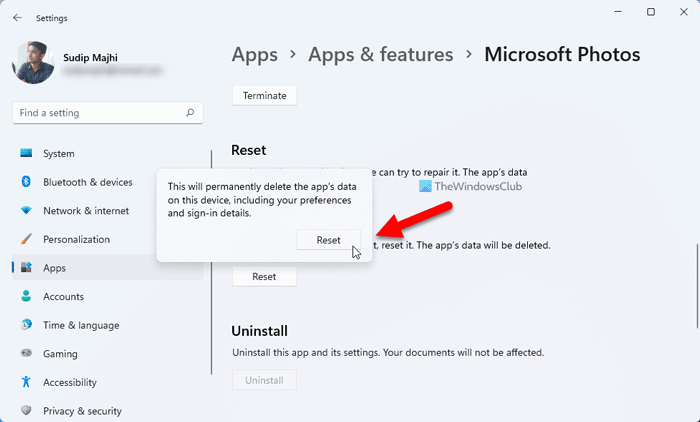




![توقف تثبيت Adobe Acrobat Reader عند 90٪ [Fix]](https://prankmike.com/img/adobe/38/adobe-acrobat-reader-installation-stuck-at-90-fix-1.png)









