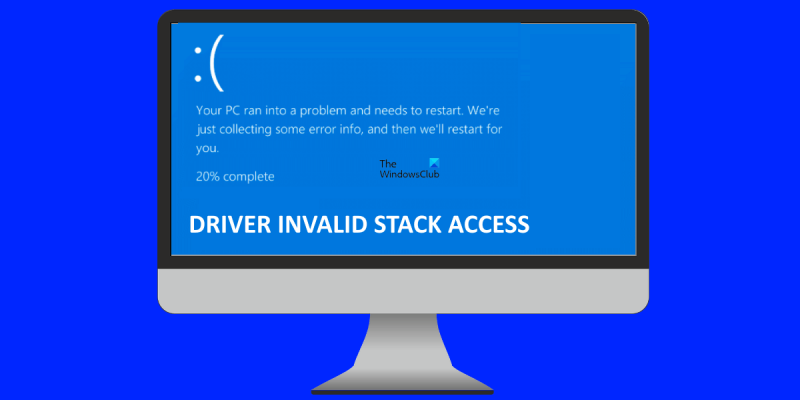يعد الخطأ 'وصول غير صحيح لبرنامج التشغيل إلى المكدس' خطأ شائعًا يمكن أن يحدث في نظام التشغيل Windows 10/11. يحدث هذا الخطأ عادةً بسبب مشكلة في برنامج التشغيل أو ملف تالف. في هذه المقالة ، سنوضح لك كيفية إصلاح هذا الخطأ. يمكن أن يكون سبب هذا الخطأ مجموعة متنوعة من العوامل ، ولكن السبب الأكثر شيوعًا هو مشكلة برنامج التشغيل. برامج التشغيل هي البرامج التي تسمح لجهاز الكمبيوتر الخاص بك بالاتصال بالأجهزة والأجهزة. إذا كان برنامج التشغيل قديمًا أو تالفًا أو غير متوافق مع نظامك ، فقد يتسبب ذلك في حدوث هذا الخطأ. سبب شائع آخر لهذا الخطأ هو ملف تالف. يمكن أن يحدث هذا بسبب مجموعة متنوعة من العوامل ، بما في ذلك فيروس أو مشكلة في الجهاز أو برنامج غير متوافق. إذا كنت تشك في تلف أحد الملفات ، فيمكنك استخدام أداة Windows File Checker لفحص نظامك بحثًا عن الملفات التالفة. لإصلاح هذا الخطأ ، ستحتاج إلى تحديث برامج التشغيل الخاصة بك أو إصلاح الملفات التالفة. إذا لم تكن متأكدًا من كيفية القيام بذلك ، نوصي بالاتصال بأحد خبراء تكنولوجيا المعلومات.
ترى خطأ شاشة الموت الزرقاء (الموت الزرقاء) عندما يصل نظامك إلى حالة حرجة حيث لم يعد بإمكانه العمل بأمان. ويسمى أيضًا خطأ الإيقاف. هذه محاولة من Windows لحماية نظامك من الأضرار الجسيمة. تتناول هذه المقالة الحلول لإصلاحها وصول السائق غير الصحيح إلى المكدس شاشة زرقاء في Windows 11/10.
تم تعطيل الوصول إلى مضيف البرنامج النصي لـ windows على هذا الجهاز

تحقق خطأ DRIVER_INVALID_STACK_ACCESS هو 0x000000DC. يشير هذا إلى أن برنامج التشغيل قد قام بالوصول إلى عنوان مكدس موجود أسفل مؤشر مكدس دفق المكدس.
وصول غير صحيح للسائق إلى شاشة زرقاء مكدسة في Windows 11/10
إذا رأيت وصول غير صحيح للسائق إلى شاشة زرقاء مكدسة في Windows 11/10 على الكمبيوتر ، ستساعدك الحلول التالية في حل المشكلة.
- قم بتشغيل مستكشف أخطاء الشاشة الزرقاء عبر الإنترنت
- افصل جميع الأجهزة المتصلة بنظامك وأعد تشغيل النظام.
- قم بإجراء تمهيد نظيف للأجهزة
- تعطيل التخزين المؤقت أو نسخة BIOS الاحتياطية
- استعادة ملفات النظام
- قم بإزالة البرامج المثبتة حديثًا
- قم بإجراء استعادة النظام
- قم بإجراء ترقية موضعية.
دعونا نلقي نظرة على كل هذه الإصلاحات بالتفصيل.
1] تشغيل مستكشف أخطاء الشاشة الزرقاء عبر الإنترنت ومصلحها
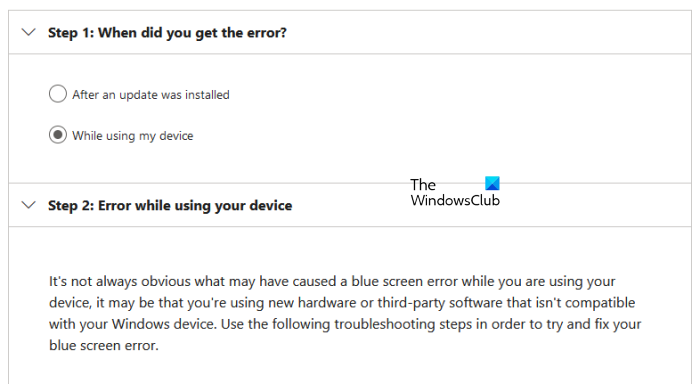
لا يعد مستكشف أخطاء الشاشة الزرقاء على الإنترنت أداة يمكنك تشغيلها على نظامك. بدلاً من ذلك ، يوفر للمستخدمين بعض الاقتراحات لإصلاح خطأ الموت الزرقاء بناءً على ملاحظاتهم. يجب عليك تقديم بعض المعلومات الأساسية ، مثل وقت ظهور خطأ شاشة الموت الزرقاء ؛ بعد تثبيت التحديث أو أثناء استخدام النظام ، وما إلى ذلك. بناءً على بياناتك ، سيقترح مستكشف الأخطاء ومصلحها الحلول الممكنة لحل الخطأ.
2] افصل جميع الأجهزة المتصلة بنظامك وأعد تشغيل النظام.
أحد أسباب خطأ الموت الزرقاء هو خلل في الأجهزة. إذا كان أي من الأجهزة المتصلة بجهاز الكمبيوتر الخاص بك معطلاً ، فقد ترى خطأ شاشة زرقاء. في هذه الحالة ، قد يحدث الموت الزرقاء بشكل متكرر. إذا حدث هذا لك ، فافصل أجهزتك وأعد تشغيل الكمبيوتر. الآن تحقق مما إذا كان الخطأ سيظهر مرة أخرى. سيساعدك هذا في معرفة ما إذا كان الخطأ يحدث بسبب مشكلات في الأجهزة أو البرامج.
3] قم بإجراء تمهيد نظيف للأجهزة
قد ترى أيضًا أخطاء Blue Screen of Death إذا كانت أجهزة النظام لديك غير متوافقة مع تشغيل Windows 11. يمكنك التحقق من ذلك باستخدام PC Health Checker. ومع ذلك ، يمكن أن تحدث أخطاء الموت الزرقاء أيضًا على الأجهزة المدعومة. عادة ما يكون هذا بسبب برنامج تشغيل جهاز قديم أو تالف.
يعد التمهيد النظيف للأجهزة أفضل طريقة لتحديد الجهاز الذي يسبب أخطاء الموت الزرقاء. في هذه الطريقة ، يجب عليك تعطيل جميع مكونات الأجهزة واحدة تلو الأخرى والتي لا تحتاجها حتى يعمل نظامك. يمكنك القيام بذلك عن طريق تعطيل برامج تشغيل الأجهزة المعنية.
4] تعطيل التخزين المؤقت أو نسخة BIOS الاحتياطية
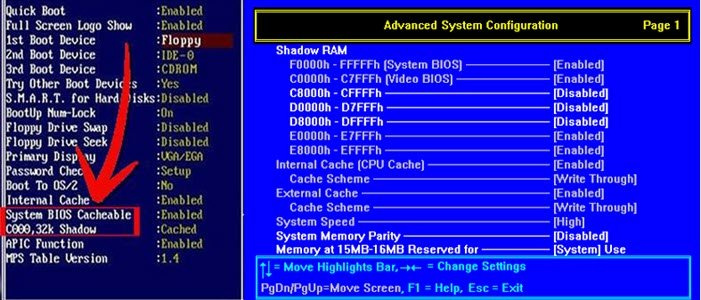
التخزين المؤقت لـ BIOS أو النسخ الاحتياطي هو عملية تحميل ROM في ذاكرة الوصول العشوائي أثناء بدء تشغيل الكمبيوتر. تعمل هذه الطريقة على تسريع تنفيذ الأوامر. في بعض الأحيان ، قد يتسبب التخزين المؤقت لـ BIOS أو النسخ الاحتياطي في حدوث أخطاء في الشاشة الزرقاء. تحقق مما إذا تم تمكين التخزين المؤقت أو نسخة BIOS الاحتياطية على نظامك. إذا وجدت أنه ممكّن ، فقم بتعطيله.
5] استعادة ملفات النظام
تتسبب ملفات النظام التالفة أيضًا في حدوث أخطاء الموت الزرقاء. إذا استمرت المشكلة ، فمن المحتمل أن تكون بعض ملفات النظام تالفة. نقترح عليك تشغيل أداة System File Checker لإصلاح ملفات النظام التالفة. بدلاً من ذلك ، يمكنك أيضًا تشغيل فحص DISM.
6] إزالة البرامج المثبتة حديثًا
كما هو موضح سابقًا في المقالة ، يمكن أن تتسبب مشكلات البرامج والأجهزة في حدوث أخطاء شاشة زرقاء على جهاز يعمل بنظام Windows. من المحتمل أن يتسبب أحد البرامج أو البرامج التي قمت بتثبيتها مؤخرًا في حدوث خطأ الموت الزرقاء على نظامك. قم بإزالة البرامج التي قمت بتثبيتها مؤخرًا.
7] إجراء استعادة النظام
استعادة النظام هي أداة تحفظ ملفات التسجيل والنظام كنقاط استعادة. عندما يكتشف تغييرات في النظام ، مثل تثبيت برنامج جديد ، فإنه ينشئ نقطة استعادة أخرى. تُستخدم نقاط الاستعادة هذه لاستعادة النظام عند حدوث مشكلة. بمعنى آخر ، تعمل استعادة النظام على إعادة النظام إلى الحالة التي كانت عليها قبل حدوث المشكلة.
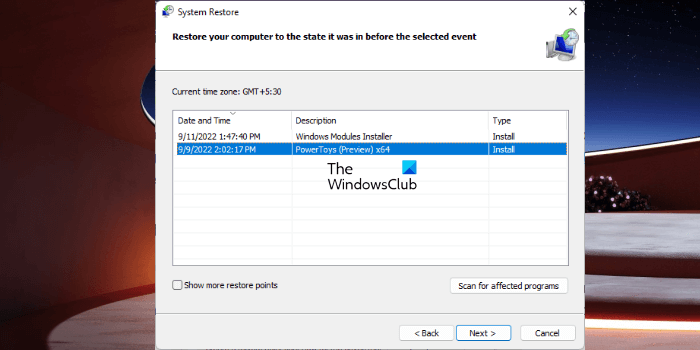
عند فتح System Restore (استعادة النظام) لاستعادة نظامك ، سترى جميع نقاط الاستعادة التي أنشأها مع التاريخ. لاستعادة نظامك ، حدد نقطة الاستعادة التي بدأ بعدها شاشة الموت الزرقاء في الظهور على نظامك. هذا سوف يحل المشكلة.
8] قم بإجراء ترقية موضعية
تساعد الترقية الموضعية في استعادة نظامك. هذا تثبيت Windows بدون إلغاء تثبيت نظام التشغيل Windows المثبت حاليًا. لذلك ، لا تؤدي الترقية الموضعية إلى مسح البيانات. لكننا نوصي بعمل نسخة احتياطية من جميع بياناتك قبل إجراء الترقيات في القصر.
آمل أن تكون الحلول المقدمة في هذا المقال قد ساعدتك في حل المشكلة.
يقرأ : إصلاح شاشة RDR FILESYSTEM الزرقاء (Rdbss.sys) في نظام التشغيل Windows 11/10.
كيفية إصلاح الشاشة الزرقاء في نظام التشغيل Windows 11؟
هناك العديد من الأسباب وراء ظهور أخطاء الشاشة الزرقاء أو التوقف في نظام التشغيل Windows 11. أحد هذه الأسباب هو الأجهزة غير المدعومة. يتسبب تلف ملفات النظام أيضًا في حدوث أخطاء الموت الزرقاء في Windows 11. يمكنك تجربة بعض الإصلاحات الشائعة لإصلاح أخطاء الشاشة الزرقاء في Windows 11 مثل تحديث جميع برامج التشغيل الخاصة بك ، وإلغاء تثبيت البرامج المثبتة مؤخرًا ، واستعادة ملفات صور النظام ، وما إلى ذلك. إذا كانت الإصلاحات لا تساعد ، نقترح عليك إجراء استعادة للنظام أو ترقية موضعية أو تثبيت نظيف لنظام التشغيل Windows 11.
وضع المفكرة ++ المظلم
لماذا تظهر شاشة زرقاء في Windows 11؟
تظهر الشاشة الزرقاء عندما يكتشف Windows أخطاء فادحة يمكن أن تلحق الضرر بنظامك. على سبيل المثال ، ارتفاع درجة حرارة وحدة المعالجة المركزية ، وذاكرة الوصول العشوائي المعيبة ، وما إلى ذلك. بالإضافة إلى الأجهزة المعيبة ، تتسبب مشكلات البرامج أيضًا في حدوث أخطاء الموت الزرقاء على جهاز Windows. الشاشة الزرقاء هي محاولة من قبل Windows لحماية أنظمة المستخدمين من التلف.
كل شاشة زرقاء لها رمز خطأ فريد. عندما تظهر شاشة زرقاء ، يعرض Windows رمز خطأ مع رسالة خطأ. يمكنك التقاط صورة لهذا الخطأ لأغراض استكشاف الأخطاء وإصلاحها. يقوم Windows بحفظ سجلات أخطاء الموت الزرقاء. يمكنك عرض سجلات أخطاء الشاشة الزرقاء في عارض الأحداث المدمج في Windows. استنادًا إلى المعلومات حول خطأ الشاشة الزرقاء في عارض الأحداث ، قد تتمكن من حلها.
هل يمكن إصلاح شاشة الموت الزرقاء؟
يمكن إصلاح معظم أخطاء الشاشة الزرقاء للاستثناء. يمكنك عرض معلومات حول أخطاء الشاشة الزرقاء في عارض الأحداث. ستساعدك هذه المعلومات في استكشاف أخطاء الموت الزرقاء وإصلاحها. بصرف النظر عن ذلك ، يمكنك أيضًا استخدام بعض الإصلاحات العامة مثل استعادة ملفات النظام ، وإلغاء تثبيت برامج الجهات الخارجية ، وما إلى ذلك. سيساعدك مستكشف أخطاء الشاشة الزرقاء من Microsoft على الإنترنت أيضًا في إصلاح أخطاء الشاشة الزرقاء.
اقرأ أكثر : EXCEPTION_ON_INVALID_FILE شاشة زرقاء .