Destiny 2 هي لعبة فيديو إطلاق نار متعددة اللاعبين عبر الإنترنت تم تطويرها بواسطة Bungie ونشرتها Activision. تم إصداره لـ PlayStation 4 و Xbox One في 6 سبتمبر 2017 ، متبوعًا بإصدار Microsoft Windows في الشهر التالي. إنه تكملة لمصير 2014 والتوسعات اللاحقة. تدور أحداث اللعبة في عالم 'الخيال العلمي الأسطوري' ، وتتميز اللعبة ببيئة 'عالم مشترك' متعددة اللاعبين مع عناصر من ألعاب تقمص الأدوار. مثل اللعبة الأصلية ، يتم تقسيم الأنشطة في Destiny 2 بين أنواع ألعاب لاعب مقابل بيئة (PvE) وأنواع ألعاب لاعب مقابل لاعب (PvP). يتوفر أيضًا وضع دورية التجوال المجاني لكل وجهة والتي تتميز بالأحداث العامة والأنشطة غير المتوفرة في الأصل. يتوسع Destiny 2 في أوضاع اللعب الجماعي التعاوني والتنافسي الأصلي. في حملة اللعبة ، يجب على اللاعبين محاربة Cabal ، وهو عرق فضائي استولى على المدينة الأخيرة. تم إصدار اللعبة لمراجعات إيجابية بشكل عام ، حيث أشادت معظم المنشورات بلعب اللعبة ورسوماتها ومحتواها. ومع ذلك ، انتقد البعض جوانب اللعبة دائمًا عبر الإنترنت.
يرى العديد من المستخدمين يوجد أدناه رمز الخطأ الدقيق الذي يراه المستخدمون.
خطأ
محتوى الامتداد تالف أو مفقود ولا يمكن تحميله. يرجى إعادة التنزيل والمحاولة مرة أخرى.
لمزيد من المعلومات ، قم بزيارة help.bungie.net وابحث عن رمز الخطأ: الخنزير البري.

لنرى الآن كيف يمكنك حل هذه المشكلة.
إصلاح Destiny 2 و Destiny Error Code Boar
إذا رأيت رمز خطأ Boar في Destiny 2 و Destiny ، والمحتوى تالف أو مفقود ، استخدم الحلول أدناه لإصلاح المشكلة.
- أعد تشغيل اللعبة وجهازك
- قم بإيقاف تشغيل جهاز التوجيه وتشغيله مرة أخرى
- تحقق من حالة الخادم
- تأكد من تطابق حسابك ومنطقة الشراء
- قم بتثبيت كافة التحديثات المعلقة
- استخدم اتصالاً سلكيًا
- مسح أجهزة ذاكرة التخزين المؤقت
- استعادة ملفات اللعبة
دعونا نتحدث عنها بالتفصيل.
1] أعد تشغيل اللعبة وجهازك.
وفقًا لمطوري Bungie ، يعني رمز خطأ Boar أن هناك خطأ ما في شبكتك. لذا ، فإن أول شيء يتعين علينا القيام به هو التحقق مما إذا كان هناك نوع من فشل الشبكة الذي يسبب هذه المشكلة. بادئ ذي بدء ، أعد تشغيل اللعبة ومعرفة ما إذا كان ذلك يساعدك. إذا لم يكن كذلك ، فأعد تشغيل جهازك ومعرفة ما إذا كان يعمل. إذا لم تنجح إعادة التشغيل ، فانتقل إلى الحل التالي.
2] قم بإيقاف تشغيل جهاز التوجيه وتشغيله مرة أخرى.
هناك طريقة أخرى لإصلاح انقطاع الشبكة وهي إيقاف تشغيل جهاز الشبكة أو جهاز التوجيه وتشغيله. تحتاج إلى إيقاف تشغيل جهاز التوجيه ، والسماح له بالتفريغ ، ثم إعادة تشغيله. اتبع الخطوات الموصوفة لفعل الشيء نفسه.
- قم بإيقاف تشغيل جهاز التوجيه.
- افصل جميع الكابلات وانتظر نصف دقيقة حتى يتم تفريغ المكثف.
- أعد توصيل جهاز التوجيه وقم بتشغيله.
أخيرًا ، اتصل بالشبكة ومعرفة ما إذا كانت تعمل.
3] تحقق من حالة الخادم
يجب أن نتحقق من حالة الخادم قبل الانتقال إلى دليل استكشاف الأخطاء وإصلاحها ، لأنه إذا كان الخادم معطلاً ، فلا يوجد شيء يمكنك القيام به. لمعرفة حالة الخادم لأي موقع ويب ، يمكنك استخدام أي أجهزة كشف. ومع ذلك ، يمكنك أيضًا الوصول إلى ملفات status.playstation.com لأجهزة PlayStation و support.xbox.com لأجهزة Xbox. وللحصول على حالة المصير أو المصير 2 ، قم بزيارة help.bungie.net . في حالة تعطل الخادم ، لا يوجد شيء يمكنك القيام به سوى الانتظار حتى يقوم المطورون بإصلاح المشكلة. إذا لم يتم تعطيل الخادم ، فانتقل إلى الحل التالي.
4] تأكد من منطقة الحساب ومطابقة الشراء
إذا كانت منطقة الشراء مختلفة عن منطقة الحساب ، فسيظهر رمز خطأ اللوحة. العديد من المستخدمين الذين يشتكون من هذه المشكلة فعلوا ذلك وبالتالي يرون رمز الخطأ المعني.
5] تثبيت أي تحديثات معلقة
بعد ذلك ، دعنا نتأكد من تثبيت جميع التحديثات على الجهاز الذي تقوم بتشغيل اللعبة عليه. إذا كنت تستخدم جهاز كمبيوتر ، فابدأ وتحقق من وجود تحديثات وقم بتثبيتها إذا كانت متوفرة. إذا كنت تستخدم Xbox One أو PS 4 ، فاتبع الخطوات المحددة لتثبيت التحديثات المعلقة.
أجهزة إكس بوكس واحد
- قم بتشغيل وحدة تحكم Xbox الخاصة بك.
- اضغط على زر Xbox في منتصف وحدة التحكم.
- اذهب إلى إعدادات.
- ثم اذهب الى كل الإعدادات> النظام> التحديثات.
- قم بتثبيت أي تحديثات معلقة إذا كانت متوفرة.
PS4
- قم بتشغيل وحدة التحكم.
- اضغط على زر PlayStation الموجود على وحدة التحكم الخاصة بك.
- اذهب إلى النظام> تحديثات برامج النظام.
- إذا كان هناك تحديث متاح ، فسيتم تنزيله.
- لتثبيت التحديثات التي تم تنزيلها ، ارجع إلى الشاشة الرئيسية ، ثم انتقل إلى الإخطارات> التنزيلات.
بعد تثبيت التحديث على جميع الأجهزة ، تحقق مما إذا كانت المشكلة لا تزال قائمة. آمل أن يتم حلها.
6] استخدام اتصال سلكي

كيفية عمل مخطط انسيابي في openoffice
ذكر مطورو Bungie أن إحدى الطرق للتخلص من Boar أو أي خطأ آخر في الشبكة هو استخدام اتصال سلكي بدلاً من اتصال لاسلكي. لن يؤدي ذلك إلى زيادة عرض النطاق الترددي فحسب ، ولكن نظرًا لعدم وجود تداخل ، فلن يتعرض اتصال الإنترنت لأي انقطاع. لذا ، خذ كبل Ethernet وقم بتوصيل أحد طرفيه بجهاز الكمبيوتر أو وحدة التحكم والطرف الآخر في جهاز التوجيه الخاص بك. أخيرًا ، قم بتشغيل اللعبة وتحقق مما إذا كانت المشكلة لا تزال قائمة.
7] مسح محركات ذاكرة التخزين المؤقت
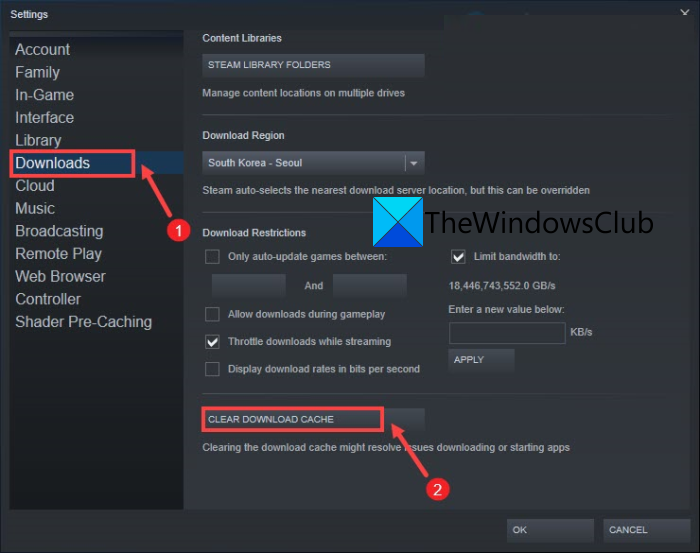
قد ترى أيضًا رمز الخطأ المقابل في حالة تلف ذاكرة التخزين المؤقت لجهازك. هناك العديد من الأسباب التي قد تؤدي إلى تلف ذاكرة التخزين المؤقت ، لكننا ذكرنا طرق مسح ذاكرة التخزين المؤقت على جميع الأنظمة الأساسية الثلاثة.
إذا كنت تستخدم Xbox Series S أو X ، فراجع دليلنا حول كيفية مسح ذاكرة التخزين المؤقت لـ Xbox.
يمكن لمستخدمي Steam اتباع الخطوات المحددة لمسح ذاكرة التخزين المؤقت للتنزيل.
- قم بتشغيل Steam.
- اذهب إلى طبخ لزوجين في الزاوية العلوية اليمنى من النافذة ، ثم انتقل إلى 'الإعدادات'.
- انتقل إلى علامة التبويب التنزيلات.
- يضعط مسح ذاكرة التخزين المؤقت للتنزيل ثم انقر فوق 'موافق'.
إذا كنت تستخدم PS4 ، فاتبع الخطوات الواردة أدناه لمسح ذاكرة التخزين المؤقت.
- اضغط مع الاستمرار على زر PlayStation على وحدة التحكم الخاصة بك.
- يختار قم بإيقاف تشغيل PS4 الخاص بك.
- بمجرد توقف أضواء وحدة التحكم عن الوميض ، افصل جميع الكابلات والأسلاك وافصل وحدة التحكم تمامًا عن مصدر الطاقة.
- انتظر نصف دقيقة وأعد توصيل الكابلات.
إليك كيفية مسح ذاكرة التخزين المؤقت عبر أنظمة أساسية متعددة. بعد مسح ذاكرة التخزين المؤقت ، قم بتشغيل اللعبة ومعرفة ما إذا كانت المشكلة قائمة.
8] استعادة ملفات اللعبة
إذا فشل كل شيء آخر ، فإن الملاذ الأخير لدينا هو إصلاح ملفات اللعبة ، لأنه من المحتمل جدًا أن تكون ملفات اللعبة قد تعرضت للتلف. لحسن الحظ ، يمكن استعادة هذه الملفات باستخدام Steam Launcher ، ولكن لسوء الحظ ، لا يمكن القيام بذلك إلا على جهاز الكمبيوتر وليس على Xbox و PS4 ؛ إذا كنت تلعب على وحدة تحكم ، فسيتعين عليك إعادة تثبيت اللعبة لاستعادة الملفات. اتبع الخطوات الموصوفة لفعل الشيء نفسه.
- يطلق استعد للزوجين.
- اذهب الى المكتبة.
- انقر بزر الماوس الأيمن فوق اللعبة وحدد خصائص.
- انتقل إلى علامة التبويب 'الملفات المحلية' وانقر فوق الزر تحقق من سلامة ملفات اللعبة فاتورة غير مدفوعة
آمل أن يساعدك هذا.
يقرأ: إصلاح رمز خطأ Destiny 2 BROCCOLI على جهاز كمبيوتر يعمل بنظام Windows
لماذا أحصل باستمرار على رمز خطأ WEASEL في Destiny 2؟
سترى رمز خطأ WEASEL في Destiny 2 عندما تحاول تسجيل الدخول إلى منصات متعددة مع تمكين الحفظ المتقاطع. سترى رمز خطأ على الجهاز الذي قمت بتسجيل الدخول أولاً. أيضًا ، إذا تم إغلاق حسابك ، فسترى رمز خطأ WEASEL. لمعرفة المزيد حول هذا ، انتقل إلى help.bungie.com تعرف على سياسة القيود والمحظورات.
يقرأ: كيفية إصلاح رمز خطأ Destiny 2 Cat؟
كيفية إصلاح رمز خطأ WEASEL Destiny؟
لإصلاح رمز خطأ WEASEL ، يجب عليك أولاً تعطيل الحفظ المتقاطع أو ببساطة عدم تسجيل الدخول عبر منصات متعددة. إذا تم تعليق حسابك ، فيرجى الاتصال بدعم Bungie وإبلاغهم بالمشكلة. إذا لم ينطبق أي مما سبق على حالتك ، فجرّب الحلول المذكورة هنا لإصلاح المشكلة لأن WEASAL هو أيضًا خطأ في الشبكة.
اقرأ أيضا: إصلاح لقد فقدت الاتصال بخطأ خوادم Destiny 2.














