أبلغ بعض مستخدمي الكمبيوتر عن ملاحظة ملف نافذة فارغة اسم الشيئ DesktopWindowXamlSource على نظام التشغيل Windows 11/10 شريط المهام ويتساءل ما هو وكيف يمكن إزالته. يشرح هذا المنشور ويقدم اقتراحات بشأن ما يمكن لمستخدمي أجهزة الكمبيوتر المتأثرين القيام به لتصحيح هذا الشذوذ المزعج إلى حد ما في نظامهم.

ما هو DesktopWindowXamlSource؟
DesktopWindowXamlSource هي الفئة الرئيسية في واجهة برمجة تطبيقات استضافة UWP XAML التي تمكّن تطبيقات سطح المكتب غير التابعة لـ UWP من استضافة أي عنصر تحكم مشتق من Windows. بمعنى آخر ، هذا هو Windows API الذي يسمح للتطبيق باستضافة عناصر تحكم XAML داخل نافذة سطح المكتب (Win32). لذلك ، إذا رأيت نافذة فارغة كما هو الحال مع المشكلة التي تمت معالجتها ، فمن المحتمل أنه يتم إساءة استخدام واجهة برمجة التطبيقات أو أن هناك خطأ في التنفيذ.
عند التحقيق ، تم اكتشاف أن هذه النافذة الفارغة على شريط المهام مرتبطة بـ OneDrive. وبحسب ما ورد ، عندما يحاول مستخدمو الكمبيوتر المتأثرون إغلاق نافذة DesktopWindowXamlSource الفارغة ، فإنه يغلق OneDrive أيضًا. حاليًا ، من غير المعروف بالضبط سبب هذا الخطأ أو سلوك النظام غير الطبيعي. ومع ذلك ، إذا كنت تبحث عن كيفية إزالة النافذة الفارغة من شريط المهام ، فيمكنك متابعة بقية هذه المشاركة!
DesktopWindowXamlSource نافذة فارغة على شريط المهام
على جهاز الكمبيوتر الذي يعمل بنظام Windows 11/10 ، إذا رأيت ملف DesktopWindowXamlSource نافذة فارغة على شريط المهام الذي يُنسب إلى خطأ أنه وفقًا لمايكروسوفت ، من المفترض أن الخطأ قد تم إصلاحه ، ثم يمكنك الاطلاع على الاقتراحات المقدمة أدناه ومعرفة ما يساعدك في حل المشكلة. لكن قبل أن تبدأ ، قم بتحديث Windows الخاص بك و تطبيقات Microsoft Store .
- قم بتشغيل الأمر SFC / scannow
- تحديث / إعادة تعيين / إعادة تثبيت OneDrive
- إعادة تعيين شريط المهام
- قم بإلغاء تثبيت Windows Update المشكل
- قم باستعادة النظام الخاص بك إلى نقطة سابقة.
دعونا نرى هذه الاقتراحات بالتفصيل.
إعلان lava soft على علم مجاني
1] قم بتشغيل الأمر SFC / scannow
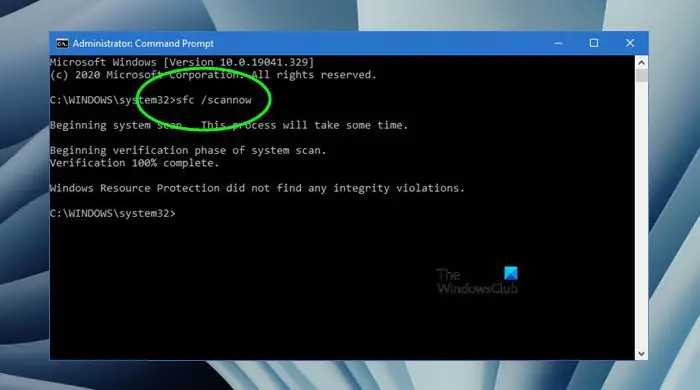
ال DesktopWindowXamlSource نافذة فارغة على شريط المهام قد تكون حالة تلف ملف النظام. لذلك ، نقترح عليك تشغيل الأمر SFC / scannow ومعرفة ما إذا كان ذلك يساعد في حل المشكلة على جهاز Windows 11/10 الخاص بك. إذا ألقى SFC خطأ يشير إلى تلف ملف النظام ولم يتمكن من الإصلاح ، فيمكنك تشغيل فحص DISM - عند الانتهاء ، أعد تشغيل فحص SFC.
مزيل الطوابع الضوئية
يقرأ : يظل التطبيق مصغرًا على شريط المهام
2] تحديث / إعادة تعيين / إعادة تثبيت OneDrive
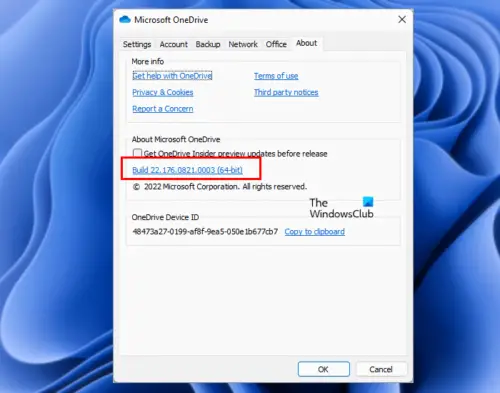
نظرًا لأن هذه المشكلة مرتبطة بطبيعتها بـ OneDrive ، فإننا نقترح عليك التأكد من تحديث OneDrive على نظامك. لتحديث OneDrive ، اضغط على ملف مفتاح Windows + R. لاستدعاء مربع الحوار Run ، انسخ / الصق متغير البيئة أدناه واضغط على Enter.
%localappdata%\Microsoft\OneDrive\update
إذا تم تحديثه بالفعل ولكن استمرت المشكلة ، يمكنك ذلك إعادة تعيين OneDrive . إذا لم يساعد ذلك أيضًا ، يمكنك ذلك تمامًا قم بإلغاء تثبيت OneDrive ، ثم التنزيل وإعادة التثبيت ومعرفة ما إذا كان ذلك يساعد. خلافًا لذلك ، تابع الاقتراح التالي.
يقرأ : إصلاح أخطاء OneDrive Sync المعلقة
3] إعادة تعيين شريط المهام
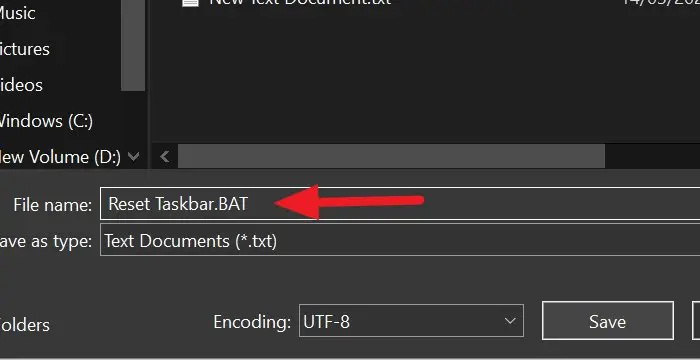
في بعض الأحيان وبشكل عشوائي ، قد يتوقف شريط المهام الموجود على جهاز الكمبيوتر الذي يعمل بنظام Windows 11/10 عن الاستجابة أو التجميد أو التعطل أو قد يتوقف عن إظهار رموز معينة تحتاج إلى التفاعل معها. إذا كان شريط المهام لا يعمل بشكل صحيح ، في هذه الحالة ، يعرض شريط المهام نافذة فارغة وهذا ليس سلوكًا طبيعيًا ، فسترغب في تشغيله مرة أخرى. في أي حال ، سوف ترغب في التحقق مرة أخرى من إعدادات شريط المهام ويمكنك ذلك إعادة تعيين شريط المهام لجعلها تعمل بالطريقة التي ينبغي لها وكيف تريدها.
4] قم بإلغاء تثبيت تحديث Windows
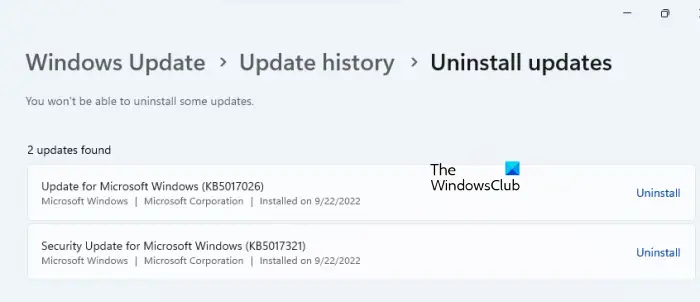
أبلغ مستخدمو أجهزة الكمبيوتر المتأثرون أنهم لاحظوا المشكلة بعد تثبيت تحديث Windows حديث على أجهزتهم. لذلك ، من المحتمل أن يكون تحديث النظام قد تسبب في الخطأ الذي يسبب المشكلة. في هذه الحالة، إلغاء تثبيت التحديث الأخير قد تساعد.
5] أعد نظامك إلى نقطة سابقة
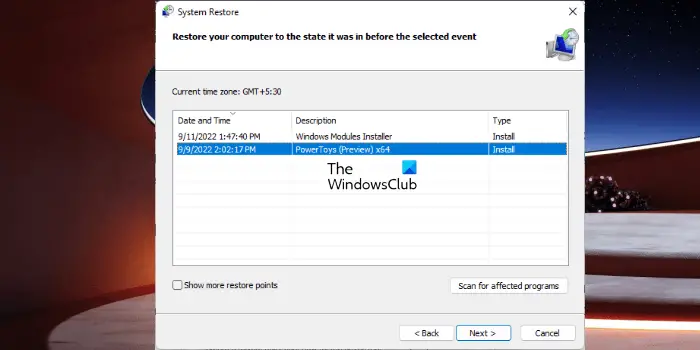
يعد هذا بديلاً لإلغاء تثبيت تحديث نظام جديد قد يكون السبب في المشكلة. هذا الإصلاح قابل للتطبيق أيضًا إذا بدأت في ملاحظة المشكلة مؤخرًا ولم تكن على علم بأي تغييرات في النظام ربما أدت إلى ظهور المشكلة - في هذه الحالة ، يمكنك أداء استعادة النظام لإعادة نظامك إلى نقطة زمنية سابقة قبل أن تبدأ في ملاحظة النافذة الفارغة على شريط المهام.
Hyperv على ويندوز 8
نأمل أن يساعدك هذا المنشور! إذا لم يكن الأمر كذلك ، فسيتعين عليك انتظار Microsoft لإصدار تحديث يتخلص من الخطأ.
اقرأ بعد ذلك : رموز شريط المهام لا تظهر أو مفقودة أو غير مرئية أو فارغة
لماذا اختفى شريط المهام والخلفية الخاصة بي؟
إذا كان لديك اختفى شريط المهام ، يمكن أن يكون شريط المهام الخاص بك مخفيًا. يمكنك تحريك الماوس إلى أسفل الشاشة ومعرفة ما إذا كان شريط المهام سيظهر مرة أخرى. إذا لم تظهر خلفية سطح المكتب أو خلفية الشاشة أو اختفت على جهاز الكمبيوتر الذي يعمل بنظام Windows 11/10 ، فيمكن أن تساعدك الاقتراحات التالية في حلها.
- تغيير نوع الخلفية
- تحقق من صورة الخلفية
- تعطيل إزالة صور الخلفية
- ضبط إعدادات الطاقة
- تفعيل ويندوز
يقرأ : كيفية إعادة تعيين رموز تجاوز ركن شريط المهام في نظام التشغيل Windows 11 .















