في هذا المنشور ، سنوضح لك كيفية إصلاح خطأ القرص أسماء الملفات المصدر والوجهة هي نفسها . عند حرق قرص. أبلغ عدد قليل من المستخدمين أنهم غير قادرين على نسخ الملفات على قرص (CD / DVD) بسبب رسالة تظهر عندما يحاولون تنفيذ أمر النسخ بعد سحب الملفات إلى أيقونة محرك الأقراص على جهاز الكمبيوتر الذي يعمل بنظام Windows 11/10. . رسالة الخطأ الكاملة تقول:
أسماء الملفات المصدر والوجهة هي نفسها.

هذا يعني أن مسار الملف المصدر ومسار الملف الوجهة متماثلان تمامًا ، مما يعني أيضًا أن الملف المصدر وملف الوجهة موجودان في نفس الوقت ، لذلك لا يمكنك استخدام اسم الملف نفسه للمصدر والوجهة. إذا واجهت نفس الخطأ وتريد معرفة كيفية حله ، فاقرأ هذه المشاركة لمعرفة بعض الخيارات الفعالة لتحري الخلل وإصلاحه.
إصلاح أسماء الملفات المصدر والوجهة هي نفسها عند نسخ القرص
ابدأ باستخدام طريقة بديلة لنسخ القرص. إذا كنت تحاول النسخ على القرص المضغوط / قرص DVD باستخدام ملف إنهاء الحرق الخيار داخل يدير علامة التبويب تحتها أدوات القيادة في نافذة File Explorer ، حاول استخدام خيار قائمة السياق بدلاً من ذلك. انقر نقرًا مزدوجًا فوق رمز القرص في اللوحة اليسرى من File Explorer. ثم في اللوحة اليمنى ، سترى اسم الملف أسفل الملفات جاهزة للكتابة إلى قسم القرص. انقر بزر الماوس الأيمن فوق اسم الملف وحدد ملف انسخه إلى القرص المدمج خيار. إذا استمر ظهور الخطأ ، نوصي بالحلول التالية لحل مشكلة أسماء الملفات المصدر والوجهة هي نفسها خطأ أثناء نسخ الملفات على قرص على جهاز كمبيوتر يعمل بنظام Windows 11/10:
- تحقق من نوع القرص.
- أعد تسمية الملف (الملفات) واستخدم مسار مختلف للحفظ
- قم بتغيير خصائص القرص لإغلاق جلسة النسخ الحالية.
- قم بتهيئة القرص المضغوط / قرص DVD.
- استخدم قرصًا مختلفًا لنسخ الملفات.
دعونا نفهم هذه بالتفصيل.
1] تحقق من نوع القرص
تحقق مما إذا كان القرص الذي تحاول نسخ الملف عليه ملف قابل للتسجيل CD / DVD (CD-R / DVD-R) أو أ قابلة لإعادة الكتابة CD / DVD (CD-WR / DVD-RW). عندما تقوم بالنسخ على قرص ، فإنك تفتح جلسة تنتهي عند انتهاء عملية النسخ. لا يمكن نسخ القرص القابل للتسجيل إلا مرة واحدة بينما يمكن نسخ القرص القابل لإعادة الكتابة عدة مرات. ومع ذلك ، إذا كانت هناك مساحة غير مستخدمة على القرص القابل للتسجيل وكان برنامج النسخ يدعم ' حرق متعدد الجلسات '، لا يزال بإمكانك النسخ على القرص.
2] أعد تسمية الملف (الملفات) واستخدم مسار مختلف للحفظ
إذا كنت تستخدم قرصًا قابلاً للتسجيل وتوقفت عملية النسخ بسبب إعادة تشغيل النظام أو لأي سبب آخر ، فقد لا تتمكن من بدء العملية مرة أخرى نظرًا لوجود نسخة من الملف بالفعل على القرص بالاسم نفسه. حاول إعادة تسمية الملف ثم أعد بدء عملية النسخ. تأكد من وجود بعض المساحة غير المستخدمة على القرص وأن برنامج النسخ يدعم النسخ متعدد الجلسات. إذا كانت لا تدعم الميزة ، فلن تكون المساحة غير المستخدمة متاحة أو غير مرئية للبرنامج.
إذا كنت تستخدم قرصًا قابلًا لإعادة الكتابة عليه ، فيجب أن تحل عملية النسخ محل أي ملفات موجودة بنفس الاسم. إذا لم يحدث ذلك ، فستؤدي إعادة تسمية الملف إلى حل المشكلة.
3] تغيير خصائص القرص لإغلاق جلسة النسخة الحالية
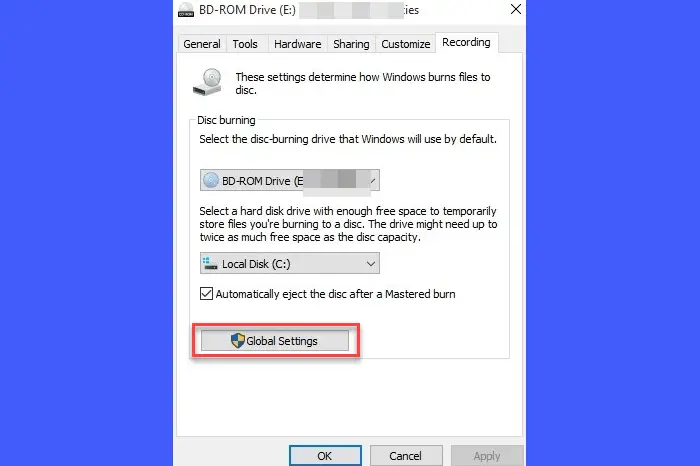
تحقق من الإعدادات العامة في نافذة خصائص القرص للتأكد من إغلاق الجلسة الحالية. إذا كانت جلسة النسخ الأولى لا تزال قيد التقدم وحاولت النسخ على القرص مرة أخرى ، فسيحاول Windows نسخ الملفات على نفس محرك الأقراص في جلسة أخرى ، مما يؤدي إلى حدوث خطأ.
افتح مستكشف الملفات. انقر بزر الماوس الأيمن فوق اسم محرك الأقراص في اللوحة اليسرى وحدد ملكيات . قم بالتبديل إلى ملف تسجيل علامة التبويب وانقر فوق الاعدادات العامة زر. تأكد من مربعات الاختيار لـ أقراص جلسة واحدة فقط و أقراص متعددة الجلسات يتم تحديده لإغلاق الجلسة الحالية تلقائيًا عند إخراج القرص.
الآن أخرج القرص وأعد إدخاله وحاول نسخ الملف إليه.
4] قم بتهيئة القرص المضغوط / قرص DVD
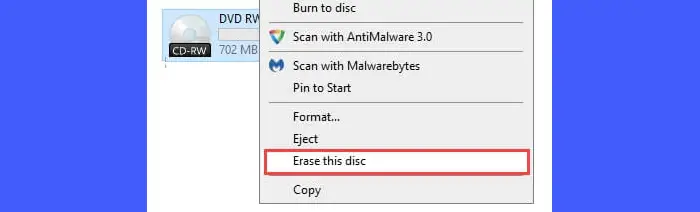
إذا كان القرص المستخدم عبارة عن قرص قابل لإعادة الكتابة عليه ، فقم بتهيئة القرص. لتهيئة قرص مستخدم ، عليك أولاً محو جميع البيانات المخزنة مسبقًا منه.
افتح File Explorer وانقر بزر الماوس الأيمن على أيقونة القرص في اللوحة اليسرى. حدد خيار محو هذا القرص من قائمة السياق واتبع إرشادات المعالج لمسح البيانات أو تنظيفها من القرص.
بمجرد مسح البيانات ، حدد ملف شكل الخيار من قائمة النقر بزر الماوس الأيمن على القرص. في معالج التنسيق ، حدد نظام الملفات (UDF 2.01 / UDF 2.50 / UDF 2.60) ثم انقر فوق الزر يبدأ خيار. انقر فوق الزر 'موافق' في موجه التحذير الذي يظهر. انتظر بضع ثوان حتى تنتهي عملية التهيئة. ثم حاول نسخ القرص مرة أخرى.
إذا كنت تستخدم قرصًا قابلاً للتسجيل ، فلن ترى أيًا من هذين الخيارين (محو / تنسيق).
png إلى windows pdf
يقرأ: حدثت مشكلة في نسخ هذا القرص في Windows .
5] استخدم أسطوانة مختلفة لنسخ الملفات
إذا لم يساعدك أي من الحلول المذكورة أعلاه ، فيجب عليك شراء قرص جديد (يفضل إعادة الكتابة عليه) ثم محاولة نسخ الملف على هذا القرص.
نأمل بصدق أن تساعد الحلول المذكورة أعلاه في حل خطأ القرص أسماء الملفات المصدر والوجهة هي نفسها على جهاز الكمبيوتر الشخصي الذي يعمل بنظام Windows.
شارك بتعليقاتك في قسم التعليقات أدناه.
اقرأ التالي: أفضل أدوات صانع ISO المجانية لنظام التشغيل Windows .














