سيساعدك هذا المنشور في إصلاح خطأ النسخ الاحتياطي لنظام Windows تعذر إنشاء أحد ملفات النسخ الاحتياطي. (0x8078002A) ، تعذر تنفيذ الطلب بسبب خطأ في جهاز الإدخال / الإخراج (0x8007045D) على جهاز الكمبيوتر الذي يعمل بنظام Windows 11/10. أثناء أخذ نسخة احتياطية من نظامهم باستخدام محرك أقراص خارجي ، واجه عدد قليل من المستخدمين هذه المشكلة حيث فشلت عملية النسخ الاحتياطي وعرض خطأ على أجهزة الكمبيوتر التي تعمل بنظام Windows.

رسالة الخطأ تقول:
فشل النسخ الاحتياطي.
تعذر إنشاء أحد ملفات النسخ الاحتياطي. (0x8078002A)
معلومات إضافية:
تعذر تنفيذ الطلب بسبب خطأ في جهاز الإدخال / الإخراج (0x8007045D)
في هذا المنشور ، سنشرح سبب حدوث هذا الخطأ ونشارك بعض الإصلاحات التي تساعدك في حل المشكلة.
لماذا يستمر النسخ الاحتياطي لـ Windows في الفشل؟
إذا كنت تحاول إنشاء صورة نظام أو أخذ نسخة احتياطية من Windows على محرك أقراص ثابت خارجي كبير (أكبر من 4 كيلوبايت) ، فقد تواجه هذا الخطأ بسبب مشكلات التوافق. قالت مايكروسوفت ذلك قد يتلقى المستخدمون هذا الخطأ إذا استخدموا محرك قطاع منطقي بحجم بخلاف 512 بايت لصورة نظام Windows عمليات النسخ الاحتياطي والاستعادة . بصرف النظر عن هذا ، قد يؤدي تثبيت Windows الفاسد أو الإغلاق القسري أو ملفات النظام الفاسدة إلى حدوث هذا الخطأ أيضًا.
إصلاح خطأ النسخ الاحتياطي لـ Windows 0x8078002a
فيما يلي الإصلاحات التي قد تستخدمها لإصلاح خطأ Windows Backup تعذر إنشاء أحد ملفات النسخ الاحتياطي. (0x8078002A) ، تعذر تنفيذ الطلب بسبب خطأ في جهاز الإدخال / الإخراج (0x8007045D) قد تراها على جهاز الكمبيوتر الذي يعمل بنظام Windows 11/10:
- قم بتمكين خدمات Windows Backup و Volume Shadow Copy.
- قم بتشغيل أداة فحص القرص على محرك أقراص خارجي.
- استخدم محرك أقراص مختلف يعكس حجم القطاع المدعوم.
- قم بإنشاء مفتاح تسجيل لمحاكاة حجم قطاع القرص كـ 4 كيلوبايت.
دعونا نرى هذه بالتفصيل.
العميل
1] تمكين خدمات Windows Backup و Volume Shadow Copy
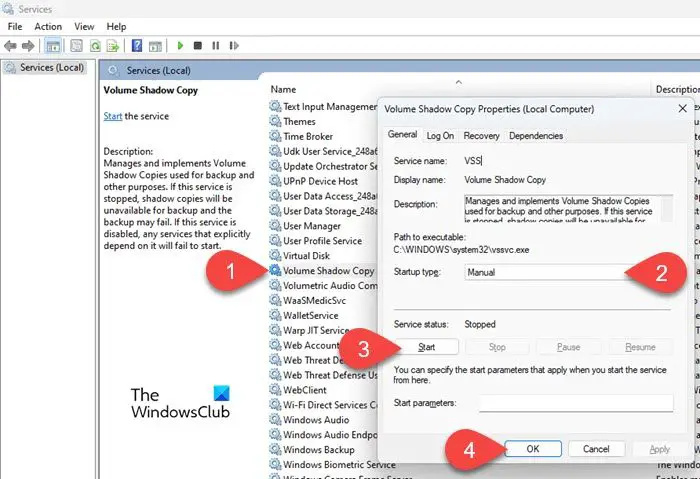
ويندوز النسخ الاحتياطي و حجم النسخة الاحتياطية هما خدمتان رئيسيتان يجب تشغيلهما لتنفيذ عملية النسخ الاحتياطي بنجاح على جهاز كمبيوتر يعمل بنظام Windows.
للتحقق من تمكين هذه الخدمات ، اضغط على Win + R. واكتب services.msc في ال يجري مربع الحوار لفتح خدمات نافذة او شباك. انتقل إلى حجم النسخة الاحتياطية الخدمة والنظر تحت حالة عمود. إذا لم تظهر جري ، انقر نقرًا مزدوجًا فوق اسم الخدمة. ثم في خصائص الخدمات النافذة ، تأكد من أن نوع بدء التشغيل يكون لم يتم التعيين على أنه معطل . إذا كان الأمر كذلك ، قم بتغييره إلى يدوي (خيار Windows الافتراضي) أو تلقائي وانقر على يبدأ زر.
بعد ذلك ، قم بتشغيل ملف ويندوز النسخ الاحتياطي العملية باتباع نفس مجموعة الخطوات.
2] تشغيل أداة فحص القرص على محرك أقراص خارجي
تحقق من أداة القرص هو برنامج أداة مساعدة لنظام التشغيل Windows يقوم بفحص القرص بحثًا عن الأخطاء. قم بتشغيله على الوسائط الخارجية ومعرفة ما إذا كان يساعد.
3] استخدم محرك أقراص مختلفًا يعكس حجم القطاع المدعوم
إذا كانت أداة النسخ الاحتياطي لا تدعم حجم قطاع القرص المنطقي 4K ، فمن المحتمل أن تواجه هذا الخطأ. لحل هذه المشكلة ، حدد موقع تخزين مختلفًا إذا كان لديك جهاز تخزين مختلف للنسخ الاحتياطي. على سبيل المثال ، يمكنك اختيار قرص DVD أو محرك أقراص شبكة أو محرك أقراص ثابت مختلف على جهاز الكمبيوتر الخاص بك لإنشاء صورة نظام باستخدام أداة النسخ الاحتياطي.
يقرأ: يصلح لا يمكن للنظام العثور على الملف المحدد
4] قم بإنشاء مفتاح تسجيل لمحاكاة حجم قطاع القرص كـ 4 كيلوبايت
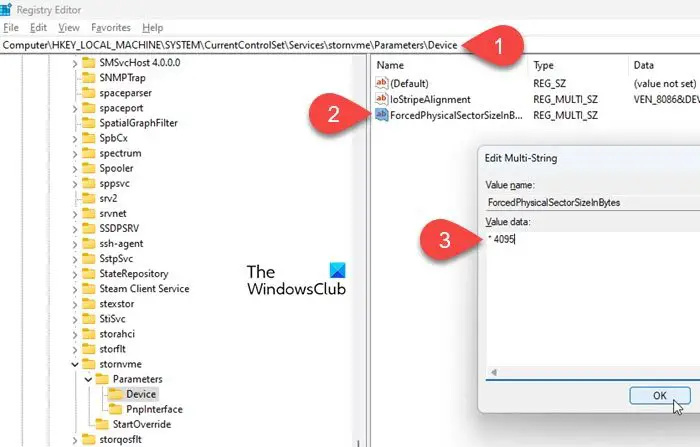
مايكروسوفت سيرفيس برو 4 موصول لا يشحن
تقترح Microsoft أنه يمكن تصحيح الخطأ عن طريق إنشاء مفتاح تسجيل يؤدي إلى أن يتصرف Windows 11 أو إصدار أحدث مثل Windows 10 ويفرض على حجم القطاع أن يتم محاكاته كـ 4 كيلوبايت. ومع ذلك ، يجب عليك إنشاء نقطة استعادة النظام قبل إجراء أي تغييرات على سجل Windows. ال نقطة استعادة سيعيد النظام إلى وقت سابق في حالة إتلاف خطوة خاطئة لنظام التشغيل الخاص بك.
توضح الخطوات التالية كيفية استخدام محرر التسجيل لإنشاء هذا المفتاح:
- اضغط على بحث ويندوز رمز واكتب 'محرر التسجيل'.
- اضغط على تشغيل كمسؤول الخيار على اللوحة اليمنى أسفل ملف محرر التسجيل برنامج.
- انقر نعم في ال التحكم في حساب المستخدم موجه الذي يظهر.
- في نافذة محرر التسجيل ، انتقل إلى المسار التالي:
Computer\HKEY_LOCAL_MACHINE\SYSTEM\CurrentControlSet\Services\stornvme\Parameters\Device - في اللوحة اليمنى ، انقر بزر الماوس الأيمن في أي مكان في المنطقة الفارغة وحدد جديد> قيمة السلاسل المتعددة .
- أطلق عليه اسما قسم فيزيائي قسري الحجم في البايت .
- انقر نقرًا مزدوجًا فوق اسم المفتاح.
- اكتب
* 4095في حقل بيانات القيمة. - انقر فوق نعم زر.
- اخرج من محرر التسجيل وأعد تشغيل Windows.
حاول الآن أخذ نسخة احتياطية من Windows باستخدام نفس محرك الأقراص الثابتة.
نأمل أن تحل الحلول المذكورة أعلاه المشكلة.
كيف أقوم بإصلاح Windows Backup؟
لإصلاح أخطاء Windows Backup ، يجب عليك أولاً تمكين خدمات Windows Backup and Volume Shadow Copy على جهاز الكمبيوتر الذي يعمل بنظام Windows 11/10. إذا كنت تستخدم محرك أقراص ثابتًا خارجيًا لأخذ النسخ الاحتياطية ، فتأكد من أن حجم قطاع القرص يجب ألا يتجاوز حجم القطاع المدعوم البالغ 4 كيلوبايت. يمكنك أيضًا إجراء فحص SFC على محرك الأقراص الخارجي لإصلاح مشكلات تلف ملفات النظام.
اقرأ التالي: إصلاح الخطأ 0x80070002 أثناء النسخ الاحتياطي لـ Windows .





![مقاطع فيديو Facebook لا تعمل في المتصفح [ثابت]](https://prankmike.com/img/facebook/12/facebook-videos-not-playing-in-browser-fixed-1.png)








