في بعض الأحيان قد لا يبدأ GameGuard في الألعاب لأسباب مختلفة. يواجه المستخدمون هذا الخطأ بعد ثوانٍ فقط من بدء تشغيل الألعاب التي تستخدم برنامج rootkit لمكافحة الغش من GameGuard. على الرغم من أن وظيفتها هي منع عمليات الاستغلال وتقنيات الغش ، إلا أنها تمنع اللاعبين من لعب اللعبة فعليًا عن طريق الفشل في بدء تشغيل نظامهم. في هذه المقالة ، سنرى ما يجب فعله عند فشل تهيئة GameGuard مع ظهور الخطأ 114.
فيما يلي رسالة الخطأ بالضبط:
خطأ GameGuard: 114
خطأ في تهيئة GameGuard. حاول إعادة تشغيل اللعبة وتنفيذها أو أغلق البرنامج الذي يُعتبر سببًا في حدوث تصادم.

كيفية إصلاح خطأ تهيئة GameGuard Failed 114؟
تأتي GameGuard مع العديد من الألعاب التي تستخدم محرك nProtect المضاد للغش. لذلك ، عندما تبدأ لعبة ، فإنها تبدأ محرك مكافحة الغش ، وهو GameGuard. ما يعنيه هذا الخطأ هو أن اللعبة غير قادرة على الاتصال بمحرك مكافحة الغش الخاص بها أو أنها غير قادرة على بدء نفس الشيء.
إذا فشلت تهيئة GameGuard مع الخطأ 114 ، فنفذ الحلول المذكورة أدناه:
إزالة البرنامج من نظام التشغيل windows 10
- أعد تشغيل الكمبيوتر
- قم بتشغيل اللعبة بامتيازات المسؤول
- قم بإنهاء البرامج الأخرى
- قم بتعطيل برنامج الأمان مؤقتًا
- استكشاف الأخطاء وإصلاحها في Clean Boot
- احذف مجلد GameGuard
- قم بإجراء فحص لمكافحة الفيروسات
- أعد تثبيت اللعبة
هيا بنا نبدأ.
1] أعد تشغيل الكمبيوتر
أول شيء سنفعله هو إعادة تشغيل جهاز الكمبيوتر. من الناحية الفنية ، إذا تم إغلاق أي لعبة فجأة لأي سبب من الأسباب ، فإن GameGuard ، المرتبطة باللعبة ، ستواجه تأثيرها أيضًا. ومن ثم ، قم بإعادة تشغيل جهاز الكمبيوتر الخاص بك ، لأن القيام بذلك يزيل المشكلة التي تسبب البرنامج ، ثم تحقق مما إذا كان GameGuard لا يزال يفشل في التهيئة.
2] قم بتشغيل اللعبة بامتيازات المسؤول
يمكن للعبة أن تومض خطأ التهيئة فشل 114 بسبب نقص الأذونات. ومن ثم ، قم بتشغيل اللعبة بامتيازات المسؤول ، وأعد تشغيل اللعبة ، ثم تحقق مما إذا كان الخطأ لا يزال يظهر على الشاشة أم لا. للقيام بذلك ، انقر بزر الماوس الأيمن على ملف اختصار اللعبة وانقر فوق تشغيل كمسؤول . بعد تشغيل اللعبة في الوضع المرتفع ، تحقق من حل المشكلة.
3] إنهاء البرامج الأخرى
عند تشغيل لعبة ، من المهم إبقاء البرامج غير الضرورية مغلقة. ومع ذلك ، يصبح من الأكثر أهمية الإبقاء على كل برنامج قد يكون متضاربًا مغلقًا إذا فشل GG في التهيئة. للقيام بالشيء نفسه ، افتح إدارة المهام ، وابحث عن العمليات الجارية التي لا فائدة منها ، وقم بإنهائها.
4] تعطيل برنامج الأمان مؤقتًا
نظرًا لأن لعبتك تحاول الوصول إلى GameGuard ، وهو برنامج إضافي مثبت على جهاز الكمبيوتر الخاص بك ، فقد يعتبر برنامج الأمان هذا نشاطًا ضارًا. في هذه الحالة ، نوصيك بتعطيل البرنامج أو جدار حماية Windows مؤقتًا ثم التحقق من حل المشكلة.
العمل على الخط
في حالة حل المشكلة ، تحتاج إلى إضافة مجلد البرنامج إلى برنامج مكافحة الفيروسات مستبعد من المسح وأضف ملف البرنامج القابل للتنفيذ إلى ملف قائمة السماح في جدار الحماية .
5] استكشاف الأخطاء وإصلاحها في Clean Boot
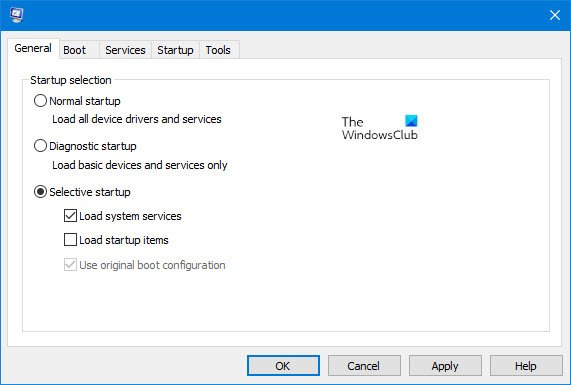
أ التمهيد النظيف هي أبسط طريقة لتشخيص المشكلات وإصلاحها لاحقًا داخل النظام. في التمهيد النظيف ، يبدأ النظام بأقل قدر ممكن من برامج التشغيل وبرامج بدء التشغيل ، والتي تخبرنا بالسبب والبرنامج الذي كان يتداخل. إليك كيفية القيام بذلك:
بمجرد أن يبدأ جهاز الكمبيوتر الخاص بك في Clean Boot State ، افتح اللعبة وتحقق مما إذا كانت قيد التشغيل دون أي مشاكل. نأمل ألا تواجه اللعبة أي مشاكل في الوصول إلى أداة مكافحة الغش. المهمة الآن بين أيدينا هي تحديد التطبيق الذي يسبب المشكلة. لذلك ، يجب عليك تمكين العمليات يدويًا لمعرفة التطبيق الجاني. بعد معرفة ذلك ، يمكنك إما إبقاء خدمتها معطلة أو إلغاء تثبيتها بالكامل من جهاز الكمبيوتر الخاص بك.
6] احذف مجلد GameGuard
نظرًا لأن GameGuard فشل في التهيئة ، يمكننا حذف البرنامج لأن أحد الأسباب المحتملة ، في هذه الحالة ، هو تطبيق تالف. نحن لا نحذف البرنامج بشكل دائم ؛ نحن فقط نقوم بإلغاء تثبيته حيث سيتم إعادة تثبيته بعد إطلاق اللعبة.
للقيام بالشيء نفسه ، افتح File Explorer وانتقل إلى المسار حيث تم تثبيت لعبتك. سيكون لمستخدمي Steam المسار التالي:
C: \ Program Files (x86) \ Steam \ steamapps \ common \
اعتمادًا على المشغل الذي تستخدمه ، سيختلف المسار. بمجرد دخولك إلى مجلد اللعبة ، انقر بزر الماوس الأيمن على مجلد GameGuard ثم حدد حذف.
بعد فعل الشيء نفسه ، تحقق من سلامة ملفات اللعبة ، ليس إلزاميًا أن تفعل الشيء نفسه ، لكن من الأفضل أن تفعل ذلك.
بعد القيام بكل هذا ، أعد تشغيل الكمبيوتر ثم ابدأ اللعبة. سيقوم بتثبيت التطبيق المفقود وحل مشكلتك.
7] قم بإجراء فحص كامل لمكافحة الفيروسات
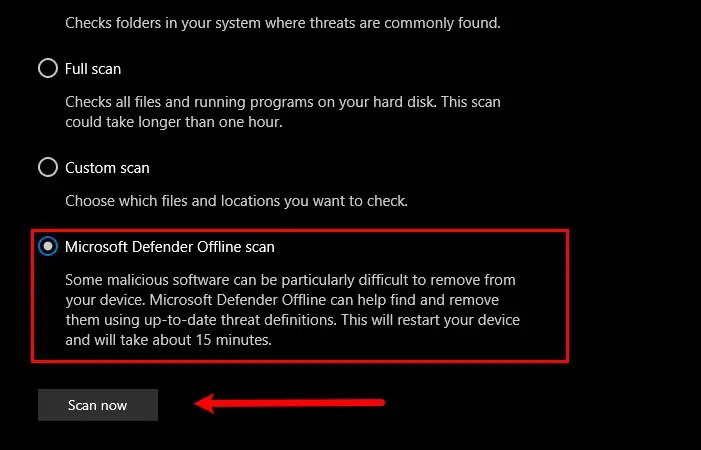
اتبع الخطوات المذكورة أدناه إلى إجراء فحص Windows Defender في وضع عدم الاتصال في وقت التمهيد .
- اضغط على مفتاح Windows + I لفتح تطبيق الإعدادات.
- انقر فوق الخصوصية والأمان ، وعلى يمين الشاشة ، انقر فوق أمان Windows.
- انقر فوق افتح أمن Windows.
- الآن ، انقر فوق الحماية من الفيروسات والتهديدات واضغط على خيارات الفحص.
- أخيرًا ، حدد برنامج مكافحة الفيروسات Microsoft Defender (فحص دون اتصال بالإنترنت).
عند النقر فوق الزر ، في غضون ثوانٍ قليلة ، سترى الرسالة التالية. سيتم تسجيل خروجك ، وسيتم إعادة تشغيل جهاز الكمبيوتر الخاص بك وسيبدأ الفحص.
برنامج مجاني لويندوز 10
8] أعد تثبيت اللعبة
في حالة عدم نجاح أي شيء ، فإن خيارك الأخير هو قم بإلغاء تثبيت اللعبة تمامًا وتثبيت نسخة جديدة.
نأمل أن تتمكن من حل المشكلة باستخدام الحلول المذكورة في هذه المقالة.
يقرأ: كيفية إصلاح خطأ فيفا 23 ضد الغش .
كيف أصلح الخطأ 114؟
الخطأ 114 في VMware GameGuard هو بشكل عام نتيجة خلل شائع يحدث عندما لا يتم إغلاق GameGuard بشكل صحيح ، بشكل غير مباشر بسبب الإغلاق المفاجئ للعبة. يمكن أن تكون هناك أسباب أخرى أيضًا ، مثل التداخل مع جدران الحماية والبرامج. إذا كنت ترغب في حل المشكلة ، فاتبع الحلول المذكورة هنا.
ما هو خطأ GameGuard 120؟
بصرف النظر عن خطأ GameGuard 114 ، أبلغ العديد من المستخدمين عن مواجهة خطأ GameGuard 120. ينتج هذا الخطأ عن فشل المصادقة بسبب فقد أو تغيير ملفات INI . في مثل هذه السيناريوهات ، يمكن للاعبين إصلاح عميل اللعبة عبر مشغل NC للحصول على محاولة تسجيل دخول ناجحة.
اقرأ أيضا: كيفية إصلاح أخطاء Easy AntiCheat بشكل صحيح .














