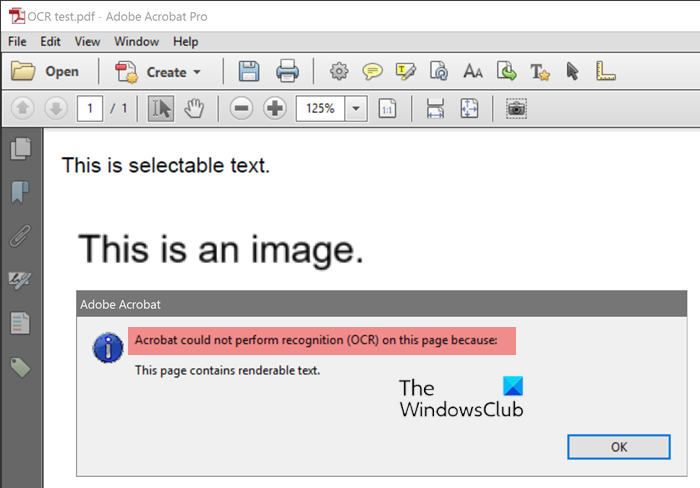إذا كنت متخصصًا في تكنولوجيا المعلومات ، فأنت تعلم أن OCR تعني التعرف الضوئي على الأحرف. وأنت تعلم أيضًا أن Adobe OCR لا يتعرف على النص. لكن ما قد لا تعرفه هو كيفية حل هذه المشكلة. هناك بعض الأشياء التي يمكنك تجربتها لجعل Adobe OCR يتعرف على النص. أول شيء يمكنك تجربته هو تحديث برنامج Adobe Acrobat الخاص بك. في بعض الأحيان ، يمكن أن يؤدي تحديث البرنامج ببساطة إلى حل المشكلة. إذا لم ينجح تحديث برنامجك ، فإن الشيء التالي الذي يمكنك تجربته هو تغيير لغة التعرف. للقيام بذلك ، افتح Adobe Acrobat ، وانقر فوق 'تحرير' ثم 'التفضيلات'. من هناك ، انقر فوق 'اللغة' ثم 'التعرف'. أخيرًا ، اختر اللغة التي تريد استخدامها للتعرف. إذا لم ينجح تغيير لغة التعرف ، فإن الشيء التالي الذي يمكنك تجربته هو تغيير إعدادات التعرف الضوئي على الحروف. للقيام بذلك ، افتح Adobe Acrobat ، وانقر فوق 'تحرير' ثم 'التفضيلات'. من هناك ، انقر فوق 'OCR' ثم 'الإعدادات'. أخيرًا ، قم بتغيير الإعدادات لمعرفة ما إذا كان ذلك سيؤدي إلى حل المشكلة. إذا جربت كل هذه الأشياء وما زال Adobe OCR لا يتعرف على النص ، فقد تكون المشكلة في ملف PDF الخاص بك. إذا كان الأمر كذلك ، فستحتاج إلى الاتصال بدعم عملاء Adobe للحصول على المساعدة.
التعرف البصري على الأحرف (OCR) قد يكون أفضل من شرائح الخبز لأولئك الذين يحتاجون إلى تحويل صفحات النص إلى نص قابل للتحرير. ربما لديك صفحات من النص تقوم بمسحها ضوئيًا لجهاز الكمبيوتر الخاص بك والتي تحتاج الآن إلى تحويلها إلى نموذج قابل للتحرير. ربما لا يوجد وقت كافٍ للكتابة ، أو ببساطة هناك الكثير من الوقت للكتابة. حسنًا ، يمكن أن يساعد التعرف البصري على الأحرف في ذلك. يمكنك مسح الصفحات ضوئيًا إلى جهاز الكمبيوتر الخاص بك وفتحها باستخدام أدوبي أكروبات وحاول استخدام وظيفة OCR للتعرف على النص ومنحك نسخة قابلة للتحرير. بمجرد أن تكون على وشك أداء رقصة النصر ، تظهر لك رسالة خطأ لم يتمكن Acrobat من تنفيذ OCR في هذه الصفحة لأن هذه الصفحة تحتوي على نص عرض.
لا يتعرف Adobe OCR على النص
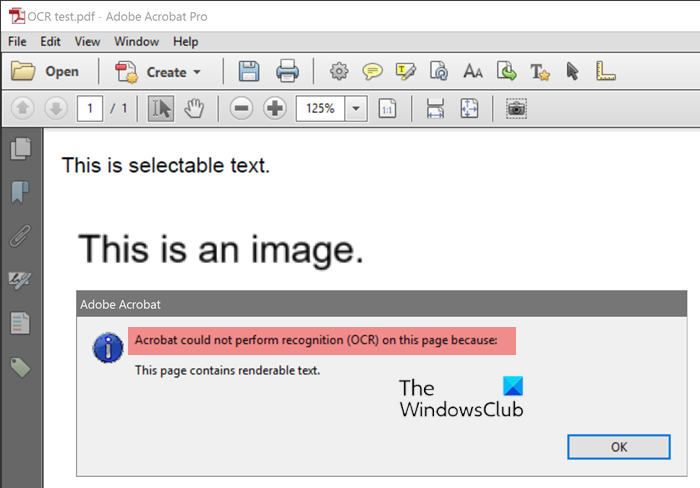
يحتوي Acrobat Professional على إمكانيات OCR التي تتيح لك حفظ المستندات الممسوحة ضوئيًا بتنسيق RTF أو كمستندات Microsoft Word ، سواء Doc و Docx. قد تكون هناك أوقات تفتح فيها مستندًا في Adobe Acrobat Professional وترى بعض النصوص ، لكن Acrobat يُلقي بخطأ. لا يمكن لـ Acrobat استخدام OCR. قد يكون هذا بسبب عدة أسباب.
- معروض / نص قابل للتحرير
- مصدر مشوه أو غير واضح
- الأصل ضعيف
- الرسومات والنماذج
لم يتمكن Acrobat من تنفيذ OCR في هذه الصفحة لأن هذه الصفحة تحتوي على نص عرض.
1] نص معروض / قابل للتحرير
النص القابل للتشغيل هو نص قابل للتحرير موجود في الملف الذي تريد إجراء التعرف على الأحرف له. لا يمكن لـ Acrobat تنفيذ OCR على مستند يحتوي على نص عرض. هذا هو السبب الأقل وضوحًا لخطأ مسح OCR لأننا نفترض دائمًا أن النص الذي تتم قراءته يجب أيضًا مسحه ضوئيًا بواسطة OCR.
إجابة:
حدثت مشكلات أثناء تثبيت بعض التحديثات ، لكننا سنحاول مرة أخرى لاحقًا.
هناك طريقتان للتعامل مع الخطأ إذا كان يمثل مشكلة.
- حاول الحصول على نسخة من مستند لا يحتوي على نص عرض.
- قم بتحويل PDF إلى TIFF ، ثم العودة إلى PDF وحاول التعرف الضوئي على الحروف مرة أخرى.
لتحويل ملف PDF إلى TIFF ، افتحه في Acrobat واختر ملف ، ثم حفظ باسم. عندما يظهر مربع الحوار 'حفظ باسم' ، حدد TIFF (* .tif، * .tiff) من قائمة 'نوع الملف'. حدد الموقع الذي تريد حفظ الملف فيه ، ثم انقر فوق حفظ. يحفظ Acrobat كل صفحة من وثيقة PDF كملف TIFF منفصل مرقم تسلسليًا. ثم تفتح كل ملف من ملفات TIFF وتستخدم Acrobat للتعرف عليها.
إذا كنت تريد دمج المستندات في مستند واحد ، فقم بما يلي:
- افتح Acrobat ، حدد ملف ثم إنشاء قوات الدفاع الشعبي ثم من عدة ملفات .
- يختار تصفح لتحديد وإضافة كل ملف PDF. رتب الملفات بالطريقة التي تريدها أن تظهر في ملف PDF الجديد.
- يختار بخير .
2] مصدر مشوه أو ضبابي
مستند غير واضح
سبب آخر لعدم تمكن Acrobat من إجراء OCR على مستند هو الدقة المنخفضة. يمكن أن تصبح المستندات منخفضة الدقة ضبابية ولا يمكن لـ Acrobat إجراء التعرف على الأحرف عليها.
إجابة:
احصل على مصدر الوثيقة عالية الدقة. إذا كنت تقوم بمسح مستند ورقي ضوئيًا ، فاضبط دقة الماسح الضوئي بحيث يمسح ضوئيًا بدقة أعلى.
وثيقة مشوهة
تحليل الرصد الذاتي والإبلاغ عنها والتكنولوجيا
قد يفشل Acrobat في التعرف على نص في مستند لم تتم محاذاته بشكل صحيح. ربما لم يتم مسح المستند ضوئيًا بشكل صحيح ، لذا لا يتمكن Acrobat من إجراء التعرف على الأحرف عليه.
إجابة:
قبل البدء في المسح ، تأكد من أن الورق الذي تقوم بالمسح عليه مستوٍ. يمكنك أيضًا فتح مستند مشوه في Photoshop وتقويمه. إليك منشور يوضح لك كيفية استخدام أداة التسوية في Photoshop. يمكن أن تساعدك هذه الأداة في تسوية المستند الممسوح ضوئيًا قبل إجراء OCR في Acrobat.
3] رديئة الجودة الأصلية
إذا كانت المواد المصدر ذات جودة رديئة ، مثل الفاكس ، فقد لا يتعرف عليها Acrobat بشكل صحيح. سيتعين عليك بعد ذلك السعي إلى تحسين الجودة أو المخاطرة بتصحيح المخرجات.
إجابة:
احصل على أفضل مصدر جودة لـ OCR. إذا كان كل ما لديك هو مستند منخفض الجودة ، فقد تضطر إلى تشغيل التعرف الضوئي على الحروف وتأمل أن يتم التعرف على بعض منها على الأقل ثم ملء الأجزاء المفقودة.
هاتف windows يحذف حساب البريد الإلكتروني
4] الرسومات والأشكال
لن يتم التعرف الضوئي على الحروف على المستندات التي تمزج بين الرسومات والأشكال في Acrobat. يجب ألا تحتوي المستندات التي سيتم استخدامها لـ OCR مع Acrobat على رسومات أو أشكال مختلطة ، وإلا فقد ينتج عن ذلك خطأ أو قد يكون الإخراج غير صحيح.
إجابة:
ابحث عن نسخة نصية من المستند لإجراء التعرف الضوئي على الحروف. قد تحتاج أيضًا إلى القيام بالتعرف على المستند بالرسومات والأشكال ، إذا كان هذا يعمل ، فقد تحتاج إلى إجراء تصحيحات على الإخراج.
ما هو التعرف الضوئي على الحروف في Adobe Acrobat؟
OCR هي العملية التي يقوم Acrobat من خلالها بالتحقق من صحة النصوص أو الصور المقطوعة. يتم التعرف على كل حرف وتحويله إلى نص. يقارن Acrobat شكل الصورة ووزن الخط بالخطوط المثبتة بالفعل على جهاز الكمبيوتر الخاص بك أثناء التعرف الضوئي على الحروف. فيما يلي أسباب خطأ مسح OCR.
ما تنسيق الملف غير المناسب لـ OCR؟
تنسيق ملف JPEG ليس هو الأفضل للحفظ لـ OCR لأن JPEG يفقد جودته في كل مرة يتم حفظه فيها. حتى إذا كنت تقوم بتحويل JPEG إلى PDF ، فقد تظل ذات جودة رديئة. من الأفضل حفظ مستنداتك بصيغة PDF أو TIFF إذا كنت تنوي القيام بالتعرف على الأحرف عليها.